新手必看
系统文件一般有二种格式:ISO格式和GHO格式。ISO格式又分为原版系统和GHO封装系统二种。只要用解压软件WinRAR解压后有大于600M(Win7一般2G)以上的 .GHO文件,是GHOST封装系统,PE里的好用一键还原软件可以直接支持还原安装。如果解压后没有大于600M以上的GHO文件的是原版ISO格式系统,要用安装原版XP和Win7的方法安装,详细步骤请看相关教程。下文的教程主要针对GHOST封装版的系统,即gho系统或者iso内含系统gho的情况。
主要步骤
-
第一步:制作前的软件、硬件准备。
-
第二步:用好用u盘装系统软件制作启动u盘。
-
第三步:下载您需要的gho系统文件并复制到u盘中。
-
第四步:进入BIOS设置U盘启动顺序。
-
第五步:用u盘启动快速安装系统。
第一步:制作前的软件、硬件准备。
-
U盘一个(建议使用1G以上U盘)
-
到好用官网下载好用U盘装系统软件
-
下载您需要安装的ISO系统文件(本站倡导版权意识,从未提供系统下载,论坛禁止发布盗版相关内容。请用户自行查找下载资源,建议用正版系统。可以到百度搜系统下载。)
第二步:用好用U盘装系统软件作启动U盘
1.运行程序之前请尽量关闭杀毒软件和安全类软件(本软件涉及对可移动磁盘的读写操作,部份杀软的误报会导致程序出错!)
2.插入U盘之后点击一键制作PE启动盘按扭,程序会提示是否继续,确认所选U盘无重要数据后开始制作:
在电脑安装好后,打开本软件,将会看到如下软件界面。
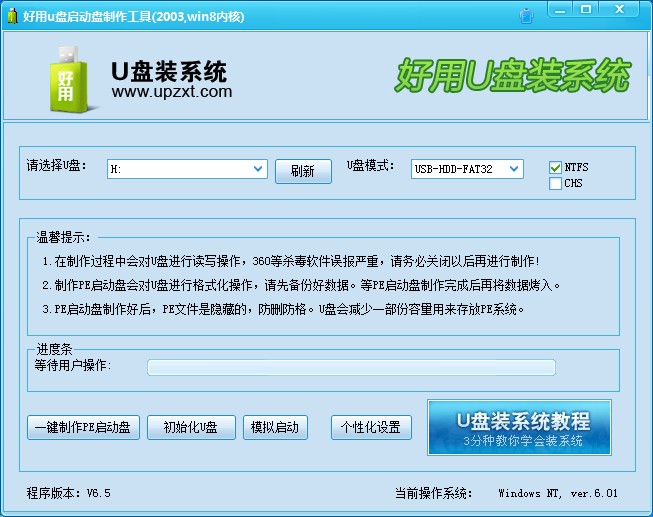
插入您将要制作的U盘,并点击软件下方的“刷新”按钮,程序将自动寻找计算机中的U盘盘符。

选择合适的U盘后,点击右边的“开始制作U盘启动盘”按钮
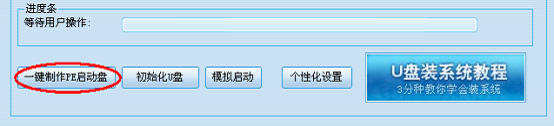
这个时候会弹出一个提示框,提示您是否已经备份好原U盘数据,点击“确定”即可开始制作
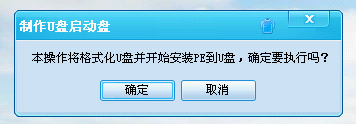
同时将会看到软件左下方的进度条和当前状态提示,如下图所示
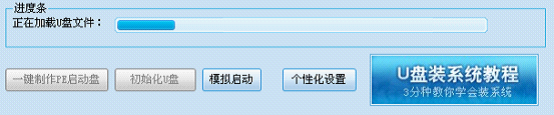
制作第五步:制作完成后就会看到一个提示框和当前状态的变化如下图:(根据版本不同,所需时间可能会不一样。普通版需要1分钟左右的时间,专业版所需时间会稍长。)
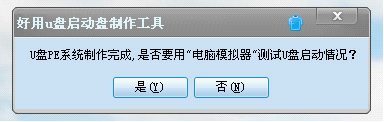
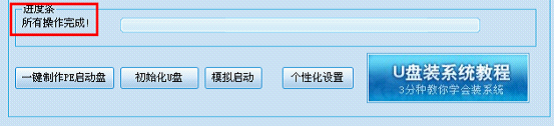
注意:到这一步,我们的U盘启动盘已经制作完成了。但这个时候你去看U盘里面的资料是看不到的。因为我们的产品为了最大限度的避免病毒的侵害,对启动程序目录进行的隐藏,请大家放心使用。
测试U盘启动是否制作成功。
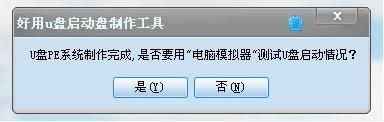
这里直接点:“是”,会进行模拟启动。特别注意:电脑上有多个硬盘会导致模拟启动失败,实际是制作成功。所以如果模拟启动失败可以直接在真机上用U盘启动进入PE系统。
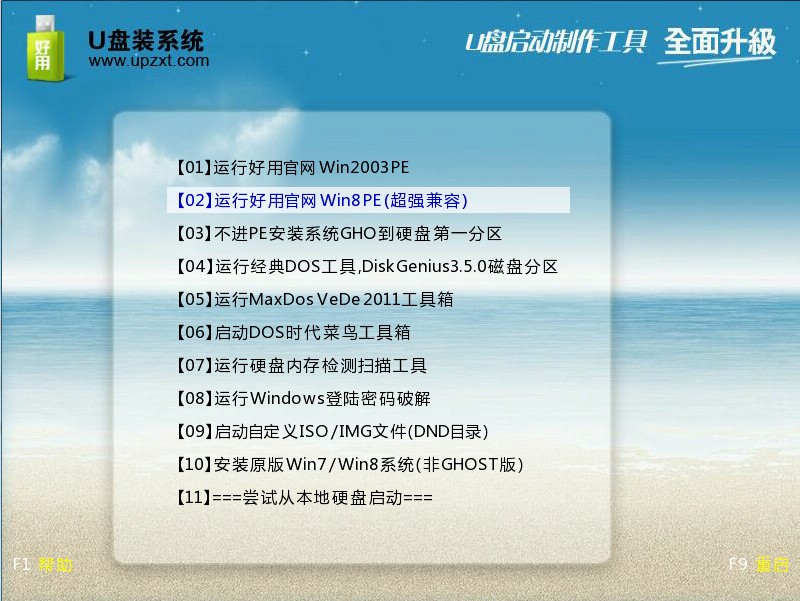
在电脑模拟启动器上,看到这个画面,说明制作成功了,这时可以把这个界面关掉,重启电脑在真机上使用。
第三步:下载您需要的ISO镜象文件。
大家可以到百度去搜系统ISO文件,找到下载之后,将您下载的包含gho的ISO文件复制到U盘里或是硬盘非系统分区中,要注意不能放进以中文命名的文件夹里。建议放进U盘里可以随时随地给任何电脑装系统。

第四步:按热键或进入BIOS设置U盘启动。u盘启动设置方法一般分为两种:
1:开机后直接按狂按启动热键进入U盘系统,启动热键查询表: u盘启动热键
2:需要开机进入BIOS后设置U盘启动,这种情况稍微复杂: 如何设置U盘启动
下图为一般BIOS启动界面:

第五步:用U盘启动快速安装系统
选择你要恢复的系统文件,选择完后点击确定,如下图


等待恢复完成,重新启动电脑,拔下U盘,电脑会按照正常的硬盘启动!系统会自动安装,安装完成后您将会有一个全新的系统!
好用官网装系统QQ群:35030763
等待恢复完成,重新启动电脑,拔下U盘,电脑会按照正常的硬盘启动!系统会自动安装,安装完成后您将会有一个全新的系统!
好用官网装系统QQ群:35030763


