好用一键U盘装系统装机维护版V8.1 2015年8月更新:
1、支持多品牌U盘、SD卡、移动硬盘制成启动维护U盘。
2、一盘两用、携带方便。启动文件防毒、防删、防格,U盘剩余部分可以当普通U 盘一样使用。
3、一键制作,免格式化升级。
4、支持新老机器启动前进行USB加速。
5、支持原版WindowsXP、Windows7,windows8系统的安装。
6、PE内置一键还原ghost32一键还原工具,一键快速还原ghost,一键U盘装系统。
7、支持启动背景、PE背景的个性化设置。
8、内置PE集成全面的SRS驱动,支持更多电脑硬盘开启AHCI模式,采用独特的加 载技术双显卡笔记本避免蓝屏。
9、内置全面的DOS工具和PE工具,满足装机和日常电脑维护的需要。
10、PE内置自动安装功能,装机更方便。
11、不同版本内置不同PE,方便大家选择。
好用U盘启动盘制作工具 V8.1 2015年8月 更新说明:
1.增加ISO制作功能,可以自由量产或用HDD+模式启动。
2.增加本地制作功能,没有U盘也可以一键安装到本地,支持热键启动,系统菜单启动两种模式。
3.重新制作界面,更加安全、稳定、美观。
好用U盘启动盘制作工具 V7.1 10月 更新说明:
1.重新打包制作。
好用U盘启动盘制作工具 V6.9 10月 更新说明:
修复软件部份BUG。
好用U盘启动盘制作工具 V6.8 更新说明:
更新软件部份BUG。
升级内核磁盘驱动,以支持更多机型。
好用U盘启动盘制作工具 V6.5 更新说明:
1.大幅更新2003pe内核驱动,极大增强U盘兼容性,尽量减少认不出硬盘的情况。
2.美画PE界面,使PE界面看起来更舒适。
3.增加一键u盘启动盘制作完成后将U盘自动转换成NTFS格式,使U盘能最大支持2TB单文件。
4.增加CHS模式,部份老机不能启动可以偿试这个选项。
5.改进软件识别U盘方法,尽量减少认不出U盘的情况
6.全新升级win8内核,兼容更多机器,减少蓝屏情况,原生支持USB3.0,安装系统速度更快
7. 细节调整、变量优化、逻辑优化、按钮优化
8. 修整替换获取U盘信息的COM(ObjGet),避免有些系统在运行程序时就报错的问题
9. 优化升级启动U盘代码的判断
10. 修改win7下弹出脚本错误
11. 修正软件某些情况下安装不成功的问题
好用U盘启动盘制作工具 V8.1 2015年8月 更新说明:
1.增加ISO制作功能,可以自由量产或用HDD+模式启动。
2.增加本地制作功能,没有U盘也可以一键安装到本地,支持热键启动,系统菜单启动两种模式。
3.重新制作界面,更加安全、稳定、美观。
好用U盘启动盘制作工具 V7.1 10月 更新说明:
1.重新打包制作。
- 更改转换NTFS显示方式为显示DOS窗口,解决转换不成功一直停留在“制作中”。
好用U盘启动盘制作工具 V6.9 10月 更新说明:
修复软件部份BUG。
好用U盘启动盘制作工具 V6.8 更新说明:
更新软件部份BUG。
升级内核磁盘驱动,以支持更多机型。
好用U盘启动盘制作工具 V6.5 更新说明:
1.大幅更新2003pe内核驱动,极大增强U盘兼容性,尽量减少认不出硬盘的情况。
2.美画PE界面,使PE界面看起来更舒适。
3.增加一键u盘启动盘制作完成后将U盘自动转换成NTFS格式,使U盘能最大支持2TB单文件。
4.增加CHS模式,部份老机不能启动可以偿试这个选项。
5.改进软件识别U盘方法,尽量减少认不出U盘的情况
6.全新升级win8内核,兼容更多机器,减少蓝屏情况,原生支持USB3.0,安装系统速度更快
7. 细节调整、变量优化、逻辑优化、按钮优化
8. 修整替换获取U盘信息的COM(ObjGet),避免有些系统在运行程序时就报错的问题
9. 优化升级启动U盘代码的判断
10. 修改win7下弹出脚本错误
11. 修正软件某些情况下安装不成功的问题
注意:
运行程序之前请尽量关闭杀毒软件和安全类软件(本软件涉及对可移动磁盘的读 写操作,部分杀软的误报会导致程序出错!)Windows Vista或Windows7/8系统请 右键点以管理员身份运行。
好用U盘启动盘制作工具界面:
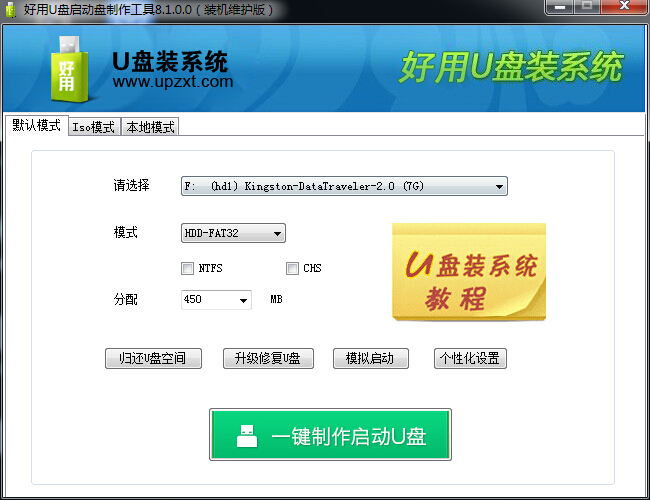
U盘启动盘制作工具 PE启动菜单:
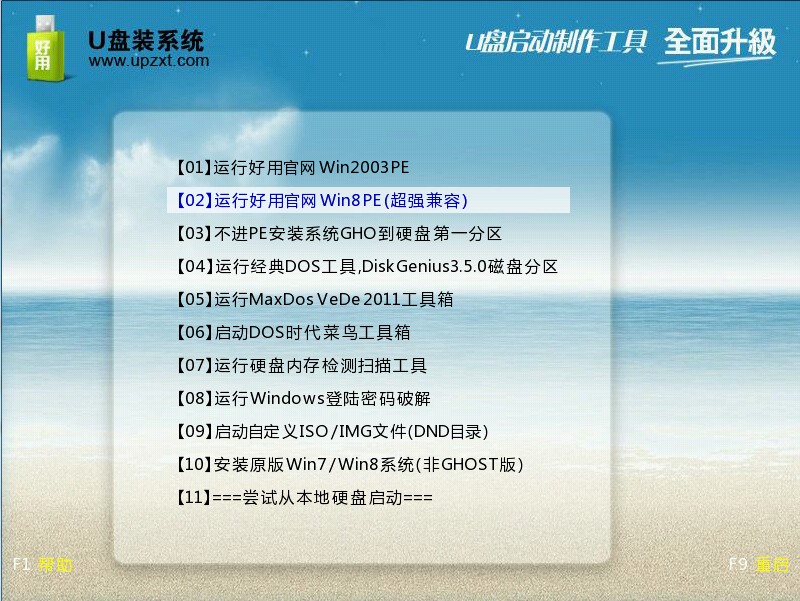
今天我们来详细介绍如何使用好用U盘启动盘制作工具来制作U盘启动盘。
首先进入好用U盘装系统官方网站下载最强内核的启动盘制作工具。http://www.upzxt.com/down/1300.html
制作之前的重要提醒:
1:在制作U盘启动盘之前,一定要备份好U盘内的数据,因为制作过程会对整个U盘进行格式化,且不可恢复。切记。
2:制作前最好关闭相关杀毒软件,以免杀毒软件会误报误杀,造成制作失败。
下面让我们开始制作吧。
本教程以好用好用U盘启动盘制作工具(2003,win8内核)为例,其他版本教程和此教程步骤完全一样
制作第一步:打开本软件,将会看到如下软件界面。
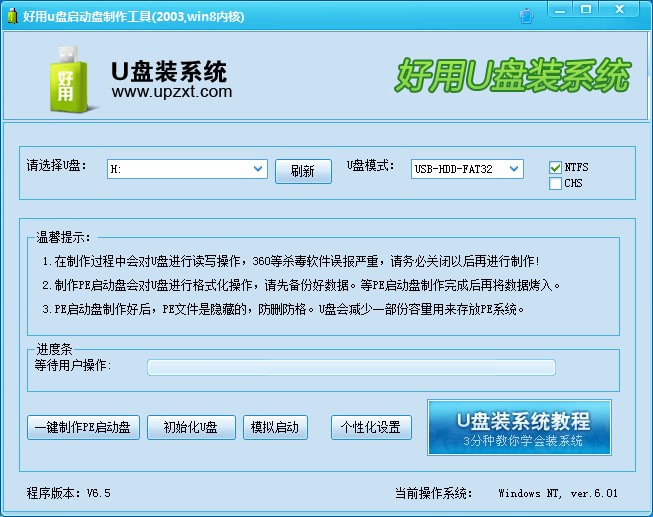
制作第二步:插入您将要制作的U盘,并点击软件下方的“刷新”按钮,程序将自动寻找计算机中的U盘盘符。

制作第三步:选择合适的U盘后,点击右边的“开始制作U盘启动盘”按钮
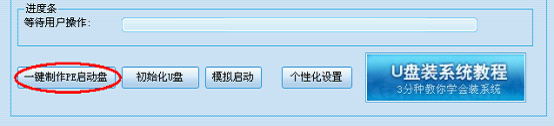
制作第四步:这个时候会弹出一个提示框,提示您是否已经备份好原U盘数据,点击“确定”即可开始制作
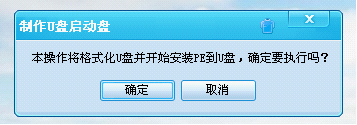
同时将会看到软件左下方的进度条和当前状态提示,如下图所示
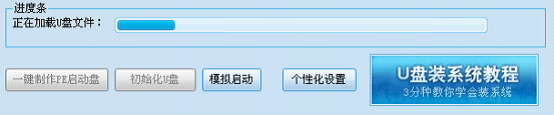
制作第五步:制作完成后就会看到一个提示框和当前状态的变化如下图:(根据版本不同,所需时间可能会不一样。普通版需要1分钟左右的时间,专业版所需时间会稍长。)
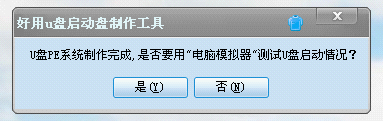
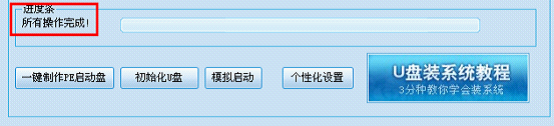
注意:到这一步,我们的U盘启动盘已经制作完成了。但这个时候你去看U盘里面的资料是看不到的。因为我们的产品为了最大限度的避免病毒的侵害,对启动程序目录进行的隐藏,请大家放心使用。
第六步:测试U盘启动是否制作成功。
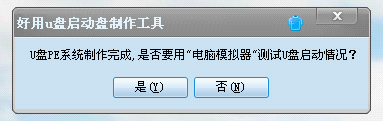
这里直接点:“是”,会进行模拟启动。
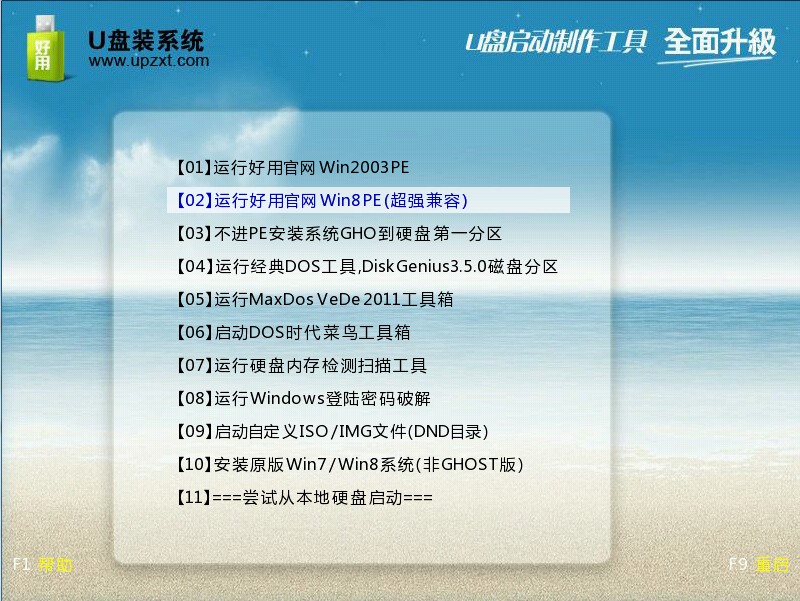
在电脑模拟启动器上,看到这个画面,说明制作成功了,这时可以把这个界面关掉,重启电脑在真机上使用。
好用U盘启动盘制作工具界面:
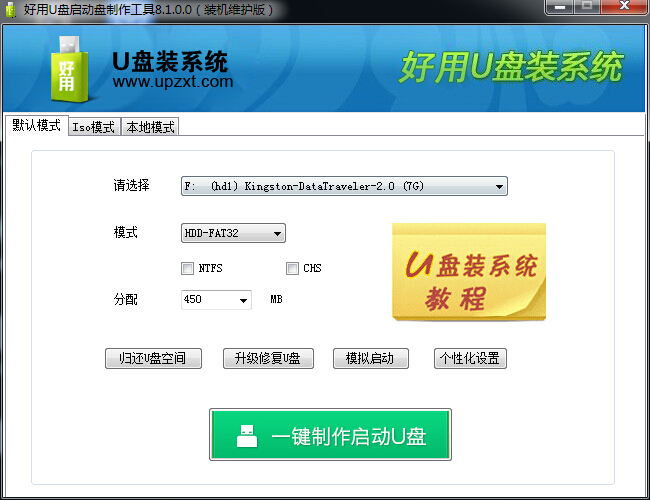
U盘启动盘制作工具 PE启动菜单:
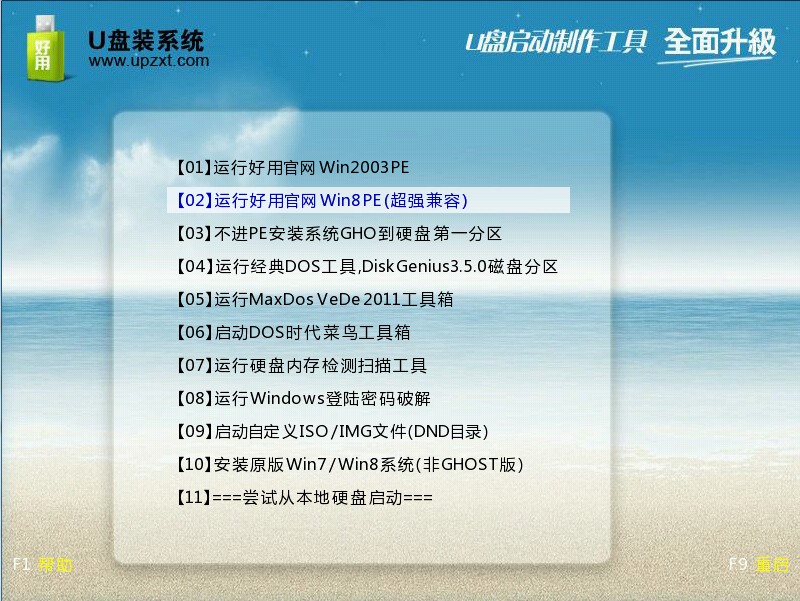
好用U盘启动盘制作图文教程
今天我们来详细介绍如何使用好用U盘启动盘制作工具来制作U盘启动盘。
首先进入好用U盘装系统官方网站下载最强内核的启动盘制作工具。http://www.upzxt.com/down/1300.html
制作之前的重要提醒:
1:在制作U盘启动盘之前,一定要备份好U盘内的数据,因为制作过程会对整个U盘进行格式化,且不可恢复。切记。
2:制作前最好关闭相关杀毒软件,以免杀毒软件会误报误杀,造成制作失败。
下面让我们开始制作吧。
本教程以好用好用U盘启动盘制作工具(2003,win8内核)为例,其他版本教程和此教程步骤完全一样
制作第一步:打开本软件,将会看到如下软件界面。
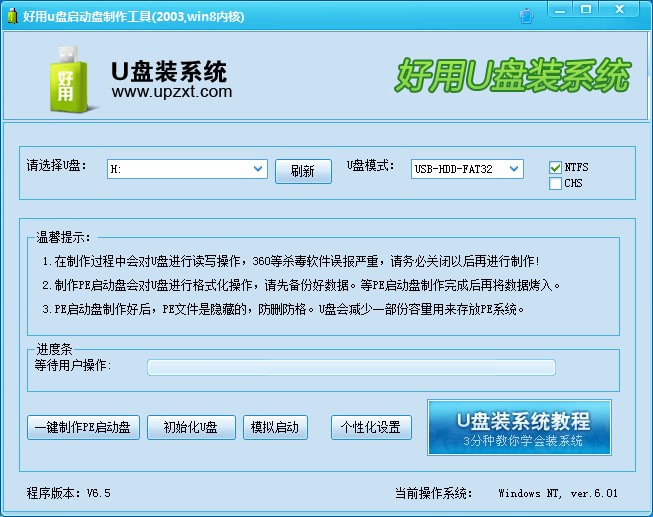
制作第二步:插入您将要制作的U盘,并点击软件下方的“刷新”按钮,程序将自动寻找计算机中的U盘盘符。

制作第三步:选择合适的U盘后,点击右边的“开始制作U盘启动盘”按钮
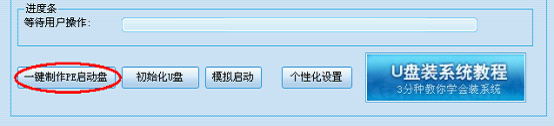
制作第四步:这个时候会弹出一个提示框,提示您是否已经备份好原U盘数据,点击“确定”即可开始制作
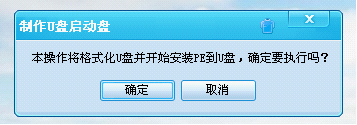
同时将会看到软件左下方的进度条和当前状态提示,如下图所示
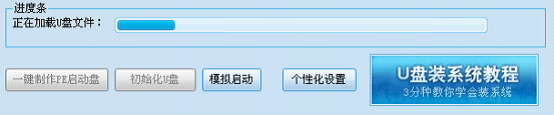
制作第五步:制作完成后就会看到一个提示框和当前状态的变化如下图:(根据版本不同,所需时间可能会不一样。普通版需要1分钟左右的时间,专业版所需时间会稍长。)
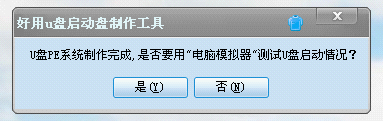
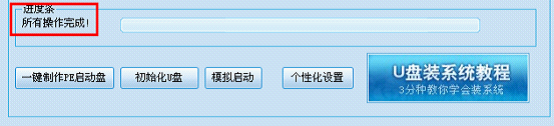
注意:到这一步,我们的U盘启动盘已经制作完成了。但这个时候你去看U盘里面的资料是看不到的。因为我们的产品为了最大限度的避免病毒的侵害,对启动程序目录进行的隐藏,请大家放心使用。
第六步:测试U盘启动是否制作成功。
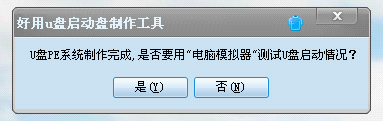
这里直接点:“是”,会进行模拟启动。
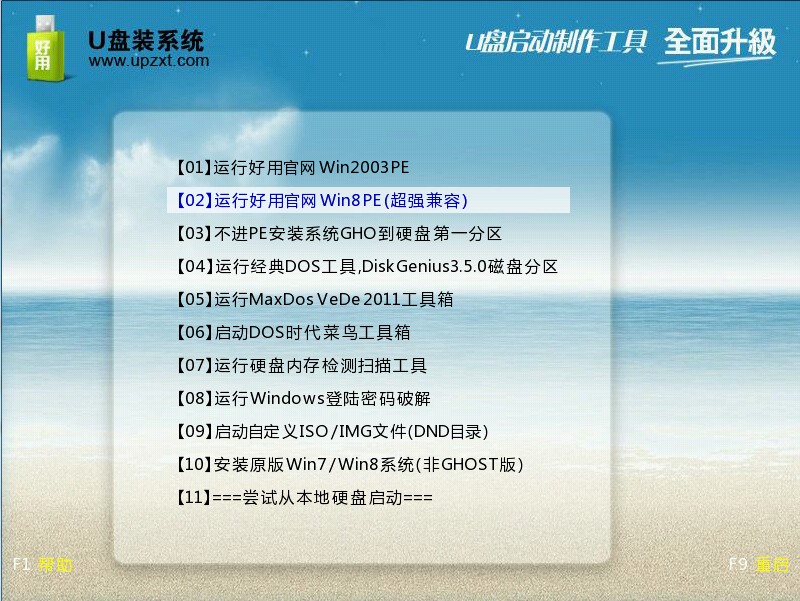
在电脑模拟启动器上,看到这个画面,说明制作成功了,这时可以把这个界面关掉,重启电脑在真机上使用。



