好用U盘启动盘制作图文教程
今天我们来详细介绍如何使用好用U盘启动盘制作工具来制作U盘启动盘。
首先进入好用U盘装系统官方网站下载最强内核的启动盘制作工具。http://www.upzxt.com/down/1261.html
制作之前的重要提醒:
1:在制作U盘启动盘之前,一定要备份好U盘内的数据,因为制作过程会对整个U盘进行格式化,且不可恢复。切记。
2:制作前最好关闭相关杀毒软件,以免杀毒软件会误报误杀,造成制作失败。
下面让我们开始制作吧。
本教程以好用U盘启动盘制作工具(xp,2003,win7内核)为例,其他版本教程和此教程步骤完全一样
制作第一步:打开本软件,将会看到如下软件界面。
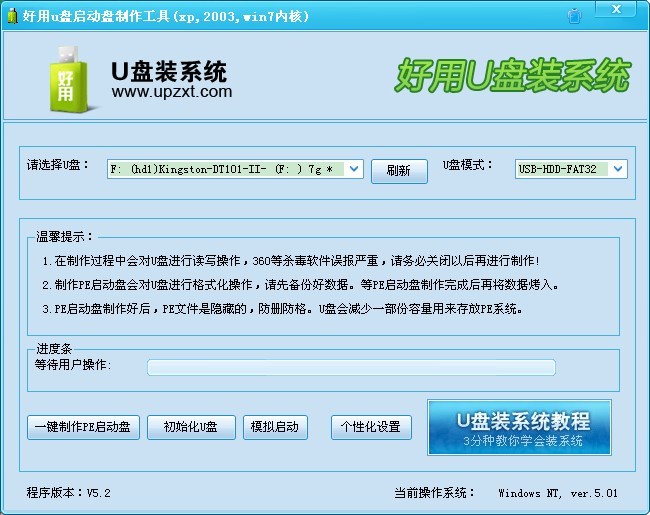
制作第二步:插入您将要制作的U盘,并点击软件下方的“刷新”按钮,程序将自动寻找计算机中的U盘盘符。

制作第三步:选择合适的U盘后,点击右边的“开始制作U盘启动盘”按钮
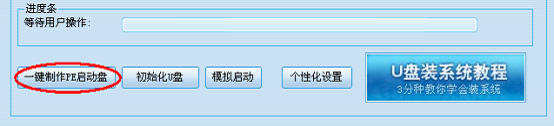
制作第四步:这个时候会弹出一个提示框,提示您是否已经备份好原U盘数据,点击“确定”即可开始制作
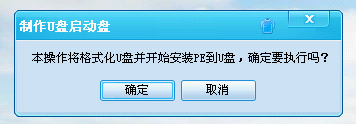
同时将会看到软件左下方的进度条和当前状态提示,如下图所示
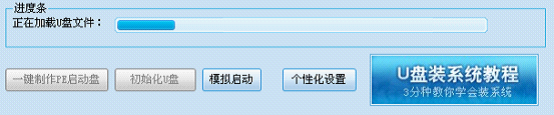
制作第五步:制作完成后就会看到一个提示框和当前状态的变化如下图:(根据版本不同,所需时间可能会不一样。普通版需要1分钟左右的时间,专业版所需时间会稍长。)
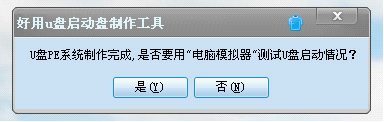
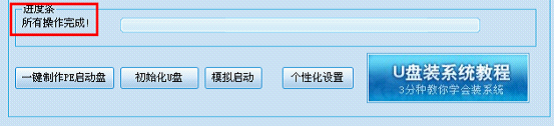
注意:到这一步,我们的U盘启动盘已经制作完成了。但这个时候你去看U盘里面的资料是看不到的。因为我们的产品为了最大限度的避免病毒的侵害,对启动程序目录进行的隐藏,请大家放心使用。
第六步:测试U盘启动是否制作成功。
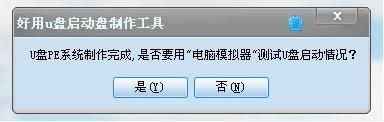
这里直接点:“是”,会进行模拟启动。
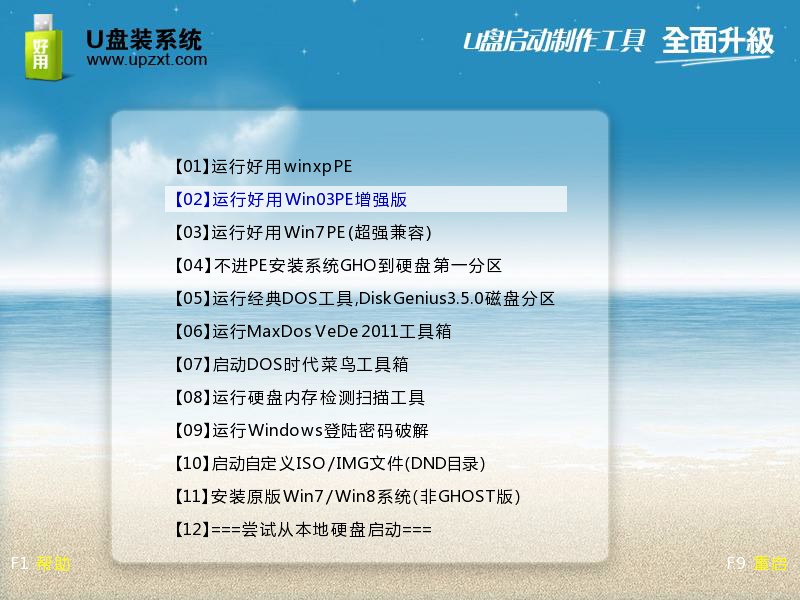
在电脑模拟启动器上,看到这个画面,说明制作成功了,这时可以把这个界面关掉,重启电脑在真机上使用。


