第一、Windows 7驱动自动安装功能的关闭与开启
默认设置Windows 7为开启驱动程序自动匹配安装的,关闭与开启方法如下:
1)、点击左下方开始菜单,选取设备和打印机
也能够在控制面板里打开这个项,如下图所示。
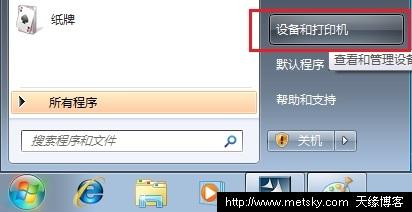
2)、找出自个的计算机图标,进行设备安装设置
找出计算机图标且点击鼠标右键,在跳出菜单里选取设备安装设置,记住,此处的名字要选择正确,看图标对单机来说,如下边的立式图标便是指当前计算机,若自个不确定,请参照下边的插图查找自个的计算机名。
3)、查找自己计算机名办法(插)
先点击开始菜单,然后在计算机上点击鼠标右键,选取属性,能够看见系统属性窗体内有自个的计算机名称、域及工作组设置位置,例如下图里的Test-PC便是笔者的计算机名称。
控制面板——系统和安全——系统属性(部分图):
4)、设备安装设置的关闭与开启
在设备安装设置里,选取否,让我选择要执行的操作,下边有三个单选项,意思均非常明确,选取最下边的一个从不安装选项便OK了,如此,下次再插进“陌生”的设备Windows 7不会再主动搜索安装最佳驱动程序。下次若要Windows 7自动安装驱动程序,也只要在此设置便OK了,默认“是,自动执行该操作(推荐)”一项。
提示:
此外还能够用以下方式打开上述窗体:顺次打开控制面板——系统和安全——系统窗口中,点击左边的高级系统设备,选取硬件选项卡,点击设备安装设置同样能够到达上图位置,如下图所示。
第二、手动更新Windows 7驱动办法
手动安装Windows 7驱动方法也非常简单,当Windows 7发现新硬件之时,会报告驱动安装失败提示,要求用户修改安装设置或者自己手动安装,如下窗体(设备管理器里的未知设备)。
1)、找出未知设备或者需要更新驱动的硬件列表
先打开设备管理器(上图左边),能够看见需要安装驱动的设备(当然条件是设备已经插接,若需要的话,还得接通电源,虚拟驱动便不说了能够直接装),如下图所示。
2)、更新驱动程序
通过鼠标右键点击这个未知设备(若需要更新现有已知设备的驱动程序办法也相同,例如更新下边的Realtek RTL驱动),在这个条目上鼠标右键选取更新驱动程序软件,跳出以下窗口。
因为咱们禁用Windows 7驱动的自动安装,目的便是要手动安装自个的驱动程序,因此在此选取浏览计算机以查找驱动程序软件。如下图所示:
点击浏览定位至自个意向驱动程序位置,因此,对于常用之计算机设备驱动,包含摄像头、MODEM、显卡声卡、网卡主板等,尽量平时养成备份的习惯,需要之时信手拈来。这个驱动尽量是使用原设备自带的驱动程序,通常由设备厂家提供,真的无法找到再试下Windows 7系统自带驱动,或查找网络上万能驱动。选取后,再点击下一步,下图为安全验证警告,主要为检查驱动签名的,大多数设备均是未经过签名的,而且是自个手动安装,问题不大,只要点击始终安装此驱动程序软件便能完成安装。


