xp系统下载 您的位置:首页 > 电脑系统教程 > win7系统下载
2015-08-16 09:05:41PS如何做出素描画效果_PS素描效果制作 [文章导读]PS的功能很多,不同的功能搭配在一起往往能制作出不同的风格效果,那么PS如何制作素描效果呢?PS素描画是通过滤镜中的高反差保留和调整图像的阀值来实现的,接下来就由沫沫为大家做
PS的功能很多,不同的功能搭配在一起往往能制作出不同的风格效果,那么PS如何制作素描效果呢?PS素描画是通过滤镜中的高反差保留和调整图像的阀值来实现的,接下来就由沫沫为大家做详细介绍吧!

1、打开PS ,双击空白部分选择接下来要进行操作的图片,点击【打开】。
如图,图像已呈现在画布中了,接下来我们就将该图片做成素描画效果。
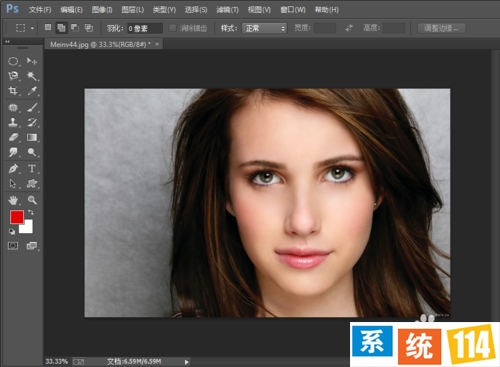
2、首先,点击菜单栏【滤镜】→【其他】→【高反差保留】。
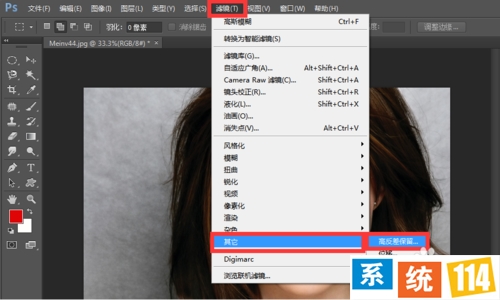
3、在高反差保留对话框中,尽可能将图片调得灰暗一些但要保留一定的边缘明亮效果。
沫沫在这里将半径参数设为22.3像素,点击【确定】。
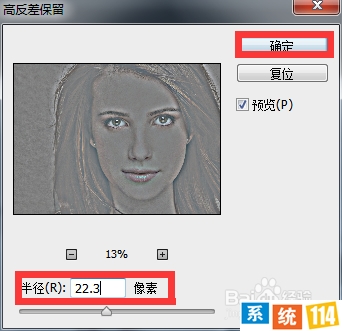
4、如图,通过滤镜过后的效果就出来啦。接下来我们再对图片的阀值进行调整将素描效果制作出来。
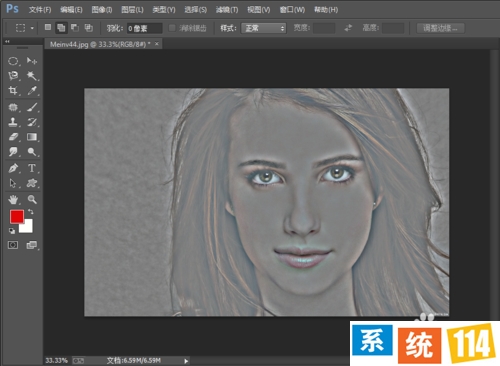
5、点击菜单栏【图像】→【调整】→【阀值】。
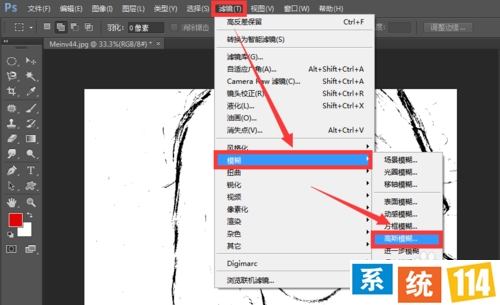
6、通过不断调节阀值色阶来达到理想的素描效果,如图,沫沫将色阶设为了112,点击【确定】。
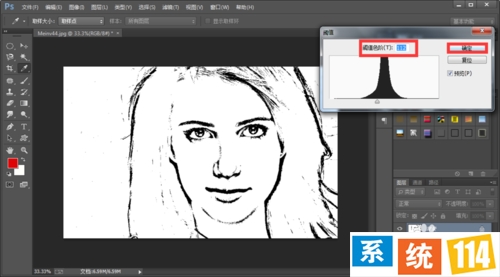
7、这时通过调整阀值后的素描效果就出来了,但细心的小伙伴会发现素面边缘看上去太过干硬、粗糙,那么如何才能使边缘效果变得柔和一点呢?
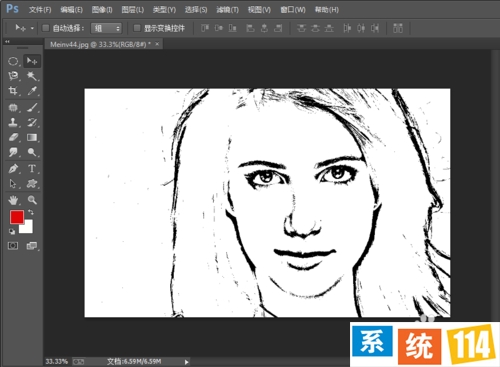
8、点击【滤镜】→【模糊】→【高斯模糊】。
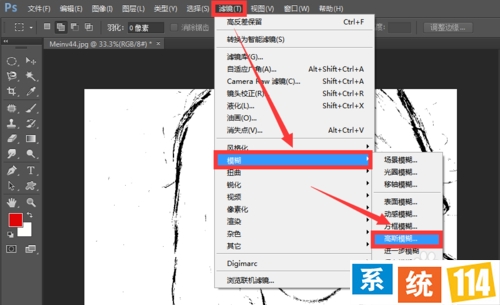
9、在高斯模糊对话框中,我们将高斯模糊的半径设为0.6,点击【确定】退出。
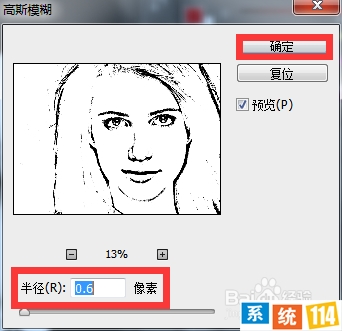
10、这时我们发现,较之前相比,进行高斯模糊过的图片的素描效果显的更加自然柔和了,这就是我们最终要的效果啦!



