xp系统下载 您的位置:首页 > 电脑系统教程 > win7系统下载
2015-08-15 09:24:442个或多个路由器有线连接如何设置 [文章导读]某些情况下,我们会用网线将多台路由器连接在一起用,而且只用一个网络。比如不同型号的路由器不便用无线桥接、或路由器本身没有无线桥接WDS功能时。很多同学在问在说第二台能
某些情况下,我们会用网线将多台路由器连接在一起用,而且只用一个网络。比如不同型号的路由器不便用无线桥接、或路由器本身没有无线桥接WDS功能时。
很多同学在问在说第二台能否连上问题,实际上WDS桥接的目的就是要让第二台或者第三台甚至更多桥接上的路由器能够连接上、能够实现和第一台一样的上网需求,而这才是WDS的目的。
步骤一 主(第一台)路由器配置
2
用网线或无线连接到所在的网络,建议用有线连接;
打开网页浏览器,在地址栏中输入路由器登陆地址:192.168.1.1,并按回车确认。在弹出的登陆框中输入用户名admin和密码admin,如图示:
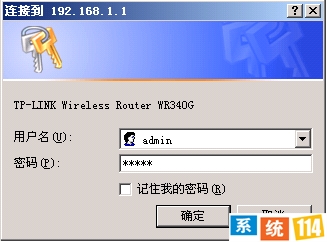
首先,设置该路由器连接外网。点击左边的“网络参数”,再选择“WAN口设置”:
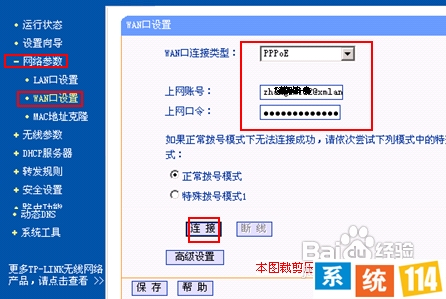
在“WAN口连接类型”中选择“PPPOE”,输入正确的账号和密码,点击底部的“保存”,10称钟左右保存后再点击“连接”即可,如上图;
其次,第一台路由器需要开启DHCP服务。在左边选择“DHCP服务器”,再选择“DHCP服务”:
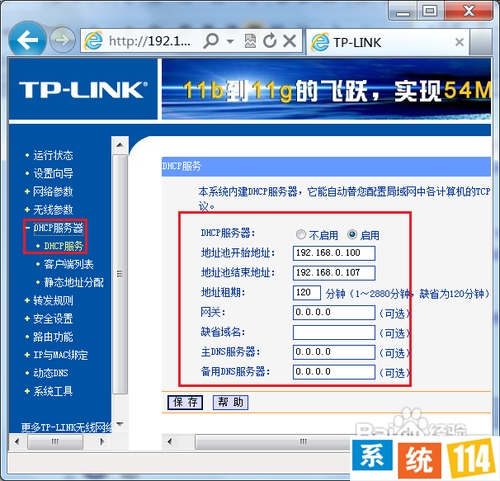
将右边的“DHCP服务器”设置成“启用”即可,如上图;
最后,为便于以后登录路由器,有必要确认或更改路由器后台管理IP和DHCP地址池中IP相同网段。选择左边的“网络参数”,再选择“LAN口设置”:
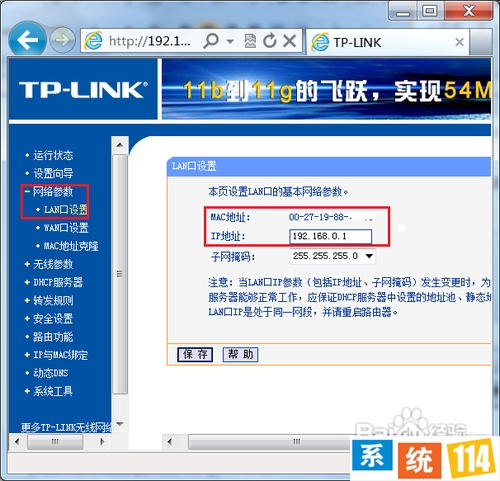
设置“IP地址”为刚才你设置的DHCP范围内的IP,如192.168.0.1,如上图。否则如果与DHCP分别的地址不同网段,则以后登陆路由器时需要将电脑的IP手动改成静态且网关设为路由器IP才能登录路由器后台。
设置完成后重启路由器。如果路由器没有自动重启,可在左边选择“系统工具”下的“重启系统”:
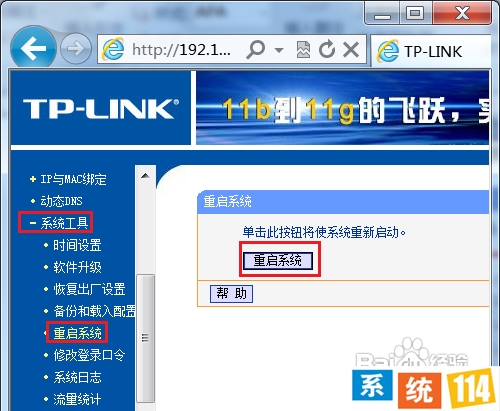
同样的,用网线连接第二台路由器,并登录第二台路由器后台管理界面。如其IP为192.168.0.2。
打开浏览器,输入后台管理IP“192.168.0.2”,再按回车键即可:
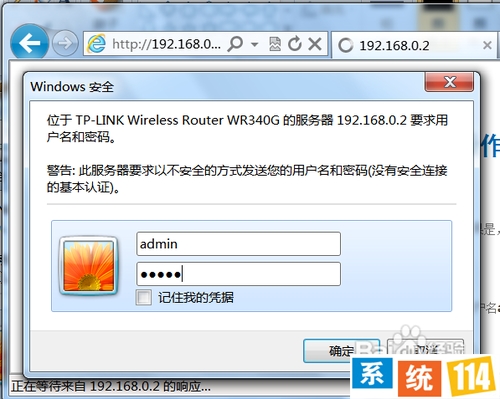
输入管理员帐号和密码后,单击“确定”即可打开后台管理界面;
在左边选择“DHCP服务器”,再选择“DHCP服务”:
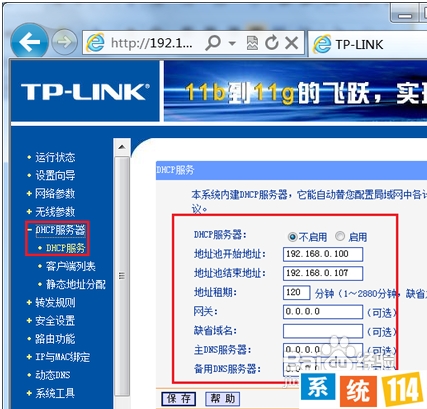
将右边的“DHCP服务器”设置成“不启用”即可;
完成后重启路由器即可。
步骤三 各路由器及电脑的连接首先,第一台路由器作主路由器,需要完成以下功能:连接外网、给其它电脑分配IP。所以第一台路由器的WAN口(路由器后面蓝色或黑色的接口,有WAN文字标识)插外面拉进来的网线。同时开启DHCP服务。


