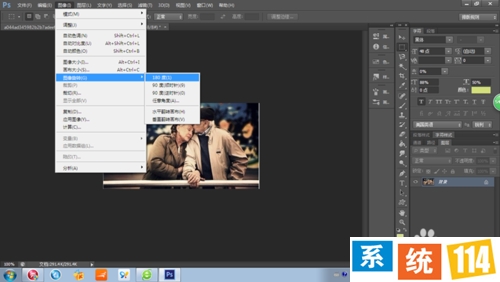xp系统下载 您的位置:首页 > 电脑系统教程 > win7系统下载
2015-08-13 08:52:17如何用笔记本自带的功能给笔记本屏幕截屏 [文章导读]常用的截图工具估计大家都知道。我今天就遇到一个难题,用QQ截图就不行了。那是我想在PS选项的下拉菜单的状态截图。可是我用QQ截图没有用,我一点截图PS里面的下拉菜单就没了。
常用的截图工具估计大家都知道。我今天就遇到一个难题,用QQ截图就不行了。那是我想在PS选项的下拉菜单的状态截图。可是我用QQ截图没有用,我一点截图PS里面的下拉菜单就没了。用快捷键也不行ctrl+alt+a。那我现在就跟大家说说怎么用笔记本给自己屏幕拍照。
1、打开你要拍照的页面、或者图片
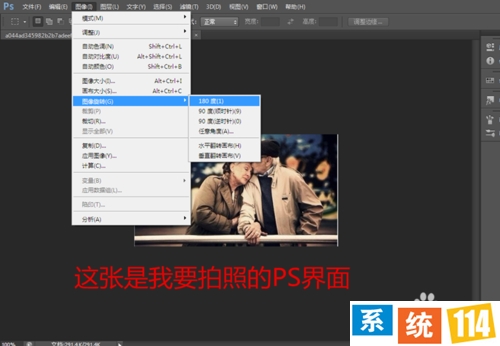
、点击笔记本键盘上面的prtsc sysrq键。只需要点击一下即可。不用管界面是什么状态。这个键盘的功能就跟QQ截图一样。点击的那一瞬间就已经把你想拍照的界面记录下来了。像我要拍照的这张图,在我点击prtsc sysrq键后下拉菜单就可能会变没掉。当出现这种情况时不用反复点击此键,接着下一步操作即可。

、之前点击了一下prtsc sysrq键,接着再点击笔记本左下角的开始菜单。
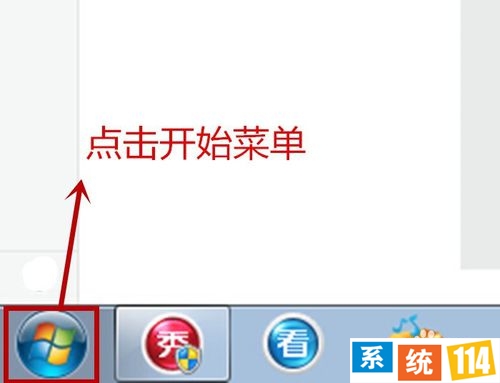
、在开始菜单对话框里面输入mspaint,当输入mspaint后,会出现mspaint.exe画图软件。最上方的"程序"两个字下面就是“mspaint"画图工具。
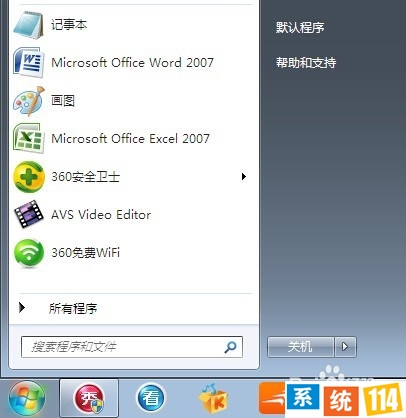
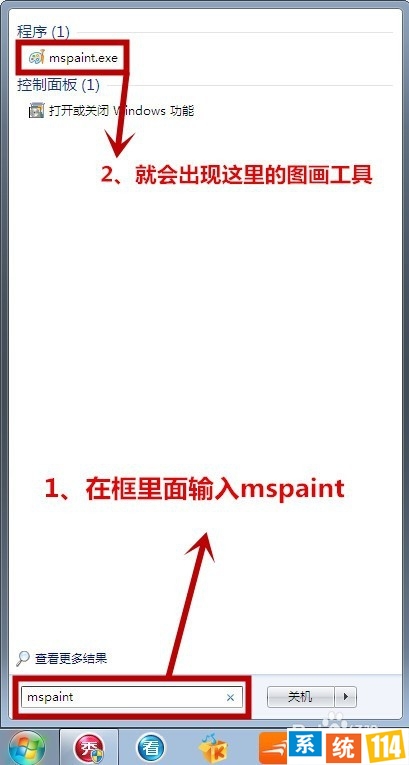
、当出现了mspaint.exe图标后,我们就可单击进入了,进入以后如图没有任何图片的空白画图工具。
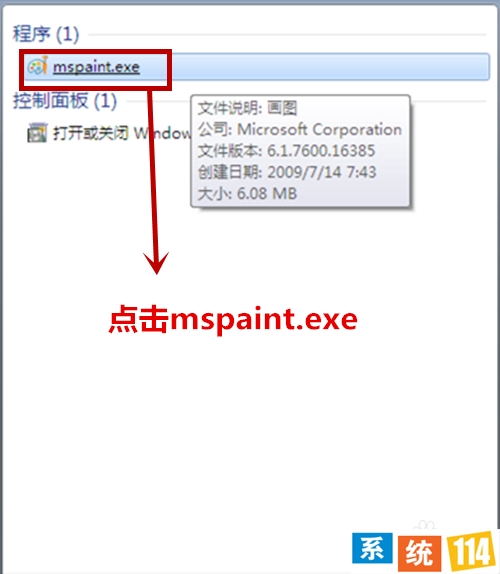

、mspaint.exe画图工具出来以后,就按ctrl+v键进行复制。我们想要拍照的页面就会出现在画图工具里面。
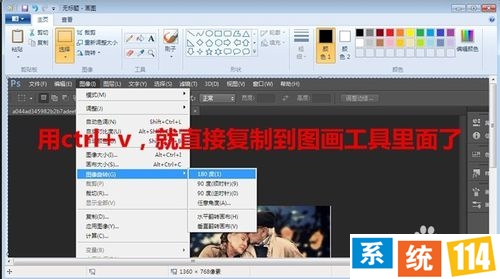
、点击左上角第一个选项保存键图标如图。出现对话框输入文件名,根据自己需要选择图片保存类型,然后点击保存键即可。
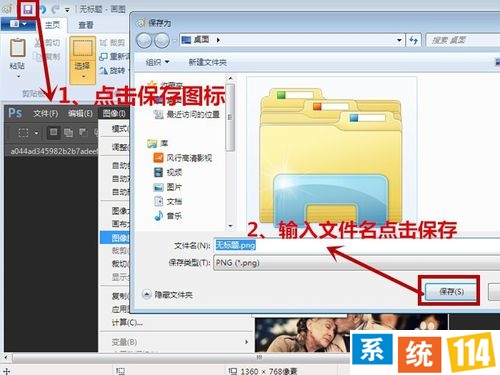
、保存后我们想要的图片就拍好了,如下图所示。