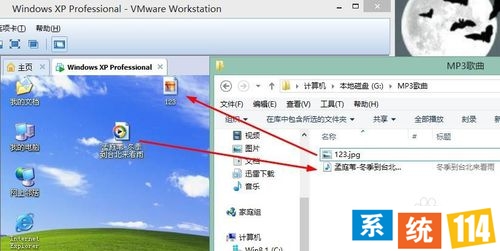xp系统下载 您的位置:首页 > 电脑系统教程 > win7系统下载
2015-08-11 08:28:50电脑的文件如何拷贝复制到VMware虚拟机 [文章导读]我们有时候想要在电脑和虚拟机之间复制粘贴文件,当然最笨的方法是用U盘进行复制转移,但是这样也太落伍了吧,那么我们怎么利用虚拟机自带的功能,然后将电脑的文件复制拷贝到VMwar
我们有时候想要在电脑和虚拟机之间复制粘贴文件,当然最笨的方法是用U盘进行复制转移,但是这样也太落伍了吧,那么我们怎么利用虚拟机自带的功能,然后将电脑的文件复制拷贝到VMware虚拟机中呢?有些朋友不太熟悉操作方法,其实这里面我们主要是要安装虚拟机的VMware Tools工具,我们安装这个工具以后,不仅仅可以将电脑文件拷贝到虚拟机,当然也可以将虚拟机的文件转移到电脑,这里小编介绍下操作方法。

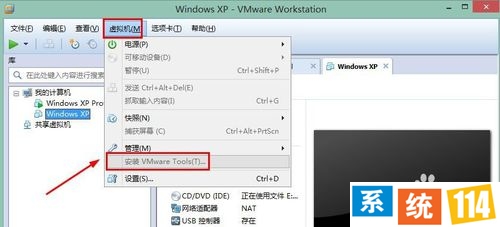
2、大家发现我们进入一个虚拟机的系统后,这里已经可以安装了,我们点击。
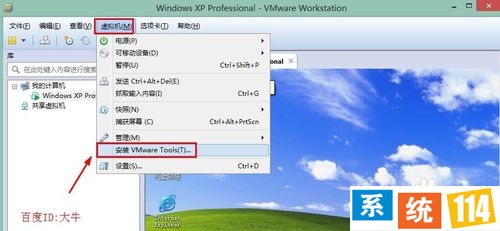
3、上面点击了安装VMware Tools以后,虚拟机中会出现提示信息,我们不用搭理,我们这时候打开虚拟机中我的电脑【WIN7或者WIN8中叫做计算机,WIN10中叫做这台电脑】。

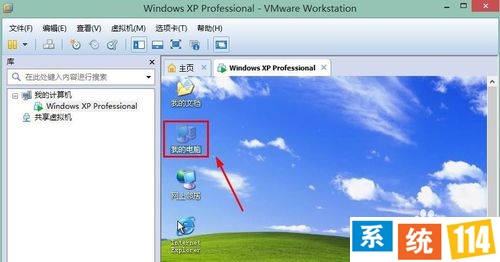
4、打开计算机窗口以后,我们点击这里的设备里面的VMware Tools安装。
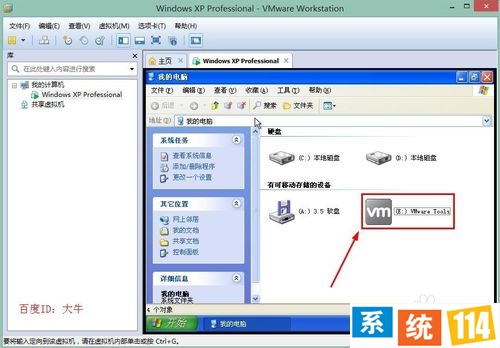
5、这时候会出现一个VMware Tools安装程序的向导,我们点击下一步。
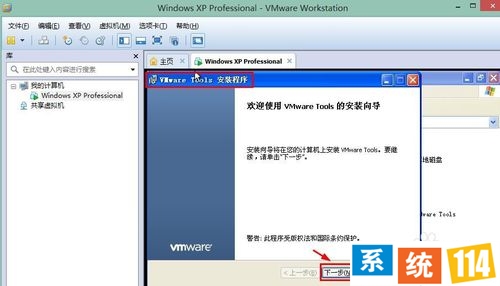
6、我们选择典型安装,然后继续点击下一步。最后点击安装,是非常简单的。
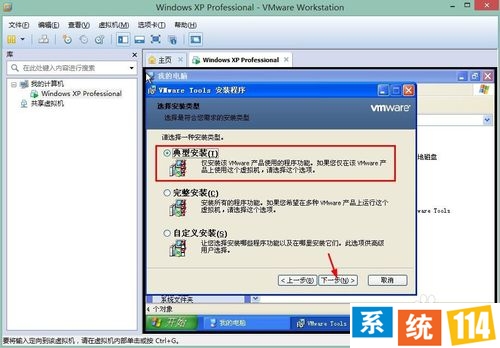
7、安装的时候,我们要耐心的等待几分钟,直到安装完成。
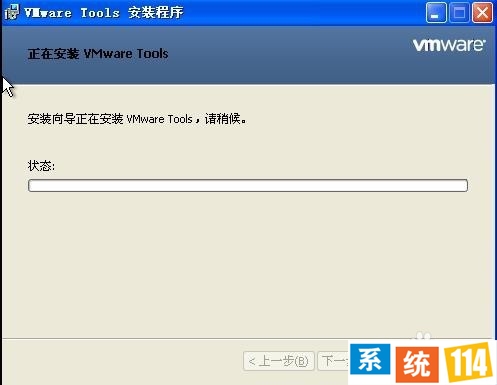
8、VMware Tools安装结束后,点击这里的完成按钮即可。
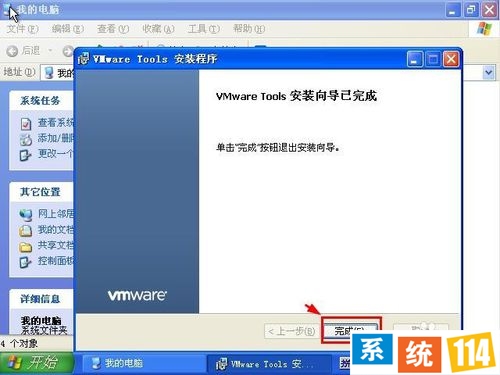
9、这时候我们需要按照如图所示的说明重启虚拟机,点击是即可。
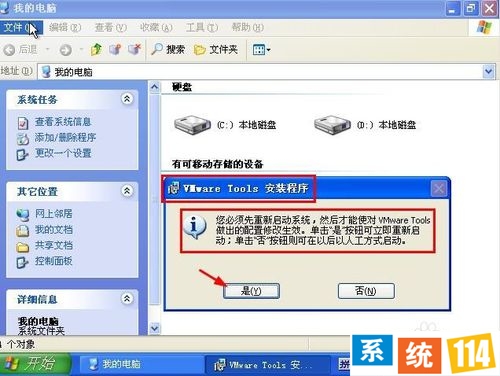
10、虚拟机系统重启以后,我们现在就可以在虚拟机和电脑之间方便的复制粘贴文件了,当然比较快速的方法是可以按住鼠标左键不放,拖动文件到虚拟机或者到电脑中,这样我们可以方便两者之间复制拷贝文件。