xp系统下载 您的位置:首页 > 电脑系统教程 > win7系统下载
2015-07-12 08:01:18轻松修改系统之家电脑桌面文件夹图标详细步骤 [文章导读]默认情况下,我们的系统之家电脑文件夹图标只有一种。不少用户觉得单一的文件夹图标不仅查找的时候不方便,而且也非常影响美观。那么如何更改呢?下面系统之家就以win7系统电脑为
默认情况下,我们的系统之家电脑文件夹图标只有一种。不少用户觉得单一的文件夹图标不仅查找的时候不方便,而且也非常影响美观。那么如何更改呢?下面系统之家就以win7系统电脑为例给大家分享轻松修改系统之家电脑桌面文件夹图标的方法。
具体方法如下:
1、鼠标移到文件夹图标处,单击选中,如图所示;
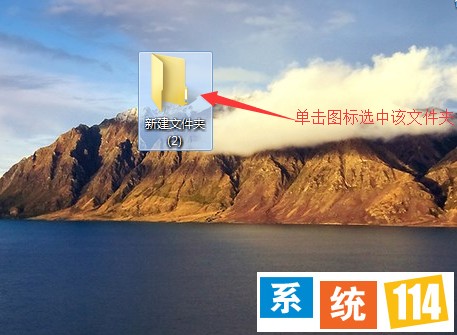
2、点击鼠标右键会弹出下拉菜单,在下拉菜单的下方找到属性选项,如图所示,鼠标点击属性选项弹出对话框;
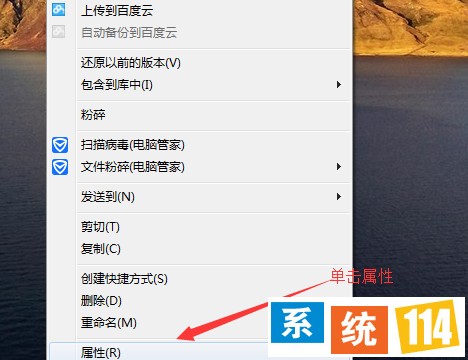
3、在弹出的属性对话框中选择自定义,如图所示;
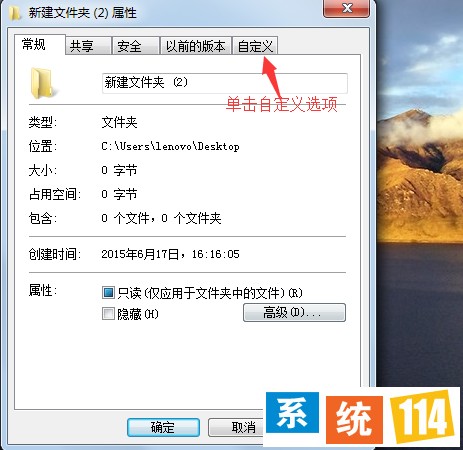
4、在属性对话框的下方选择更改图标,会弹出新的对话框;
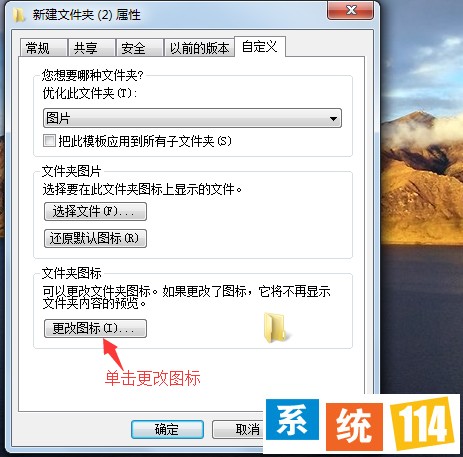
5、选择喜欢的图标,鼠标左键单击,然后点击确定,如图所示;
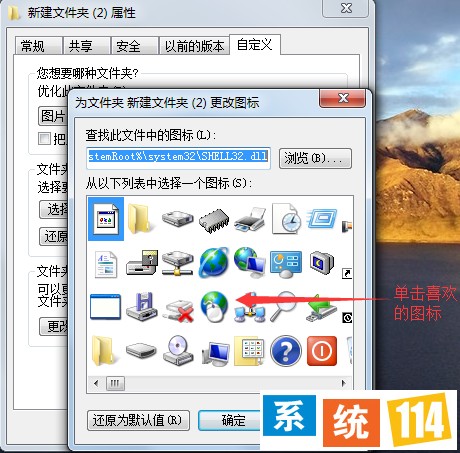
6、最后单击应用即可完成文件夹图标的修改。
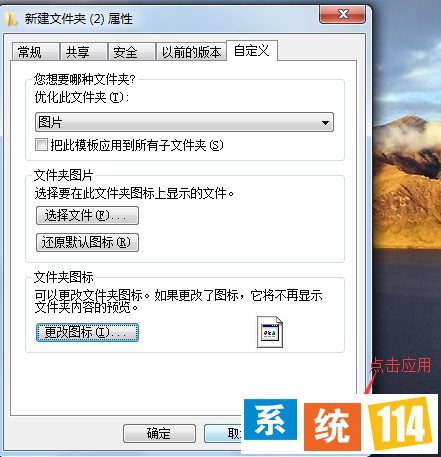
以上就是修改系统之家电脑桌面文件夹图标的方法了,如果你想让自己的电脑桌面图标美观起来,个性化起来,可以试试系统之家分享的方法。
Windows7系统下载_最新Ghost Win7旗舰版下载-系统114

