xp系统下载 您的位置:首页 > 电脑系统教程 > win7系统下载
2015-06-29 08:00:00win7系统无法打开服务界面 [文章导读] win7系统无法打开服务界面怎么办呢?win7系统提供很多服务,有些服务用户很少使用。比如打印机服务、扫描仪服务等,如果未接入相对应设备,那么启动服务就没有意义了。我们可以禁
win7系统无法打开服务界面怎么办呢?win7系统提供很多服务,有些服务用户很少使用。比如打印机服务、扫描仪服务等,如果未接入相对应设备,那么启动服务就没有意义了。我们可以禁用不常用服务来加快开机启动,优化系统性能。最近很多用户反馈无法打开服务界面,该怎么解决这个问题呢?下面告诉大家详细解决方法。
打开服务界面方法一:
1、在键盘上按“WIN+R”快捷键,打开运行界面,输入“services.msc”指令,按“确定”;
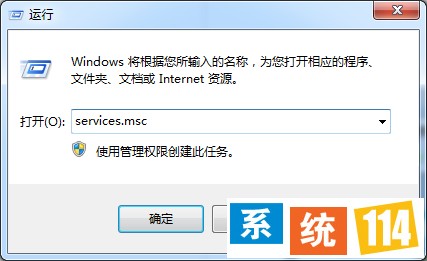
2、按“确定”后,就能直接打开“服务”界面了。
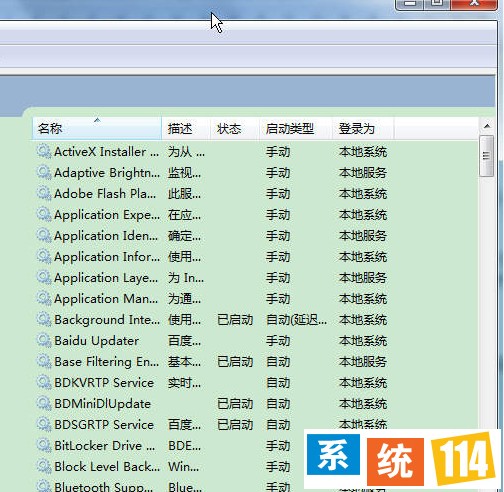
打开服务界面方法二:
1、在桌面上,右键单击“计算机”,选择“管理”;
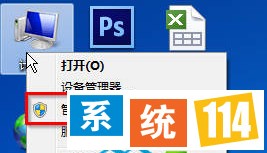
2、在“计算机管理”界面,点击“服务和应用程序”,在中间部分,我们就能看到“服务”选项,双击即可打开服务界面;
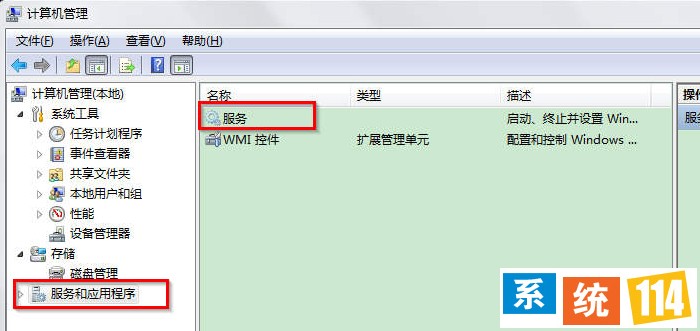
打开服务界面方法三:
1、点击“开始”菜单,选择“控制面板”;
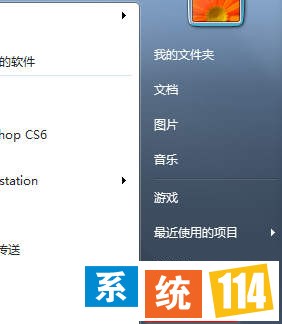
2、在“控制面板”界面中,依次点击“系统和安全”—“管理工具”。点击“管理工具”;
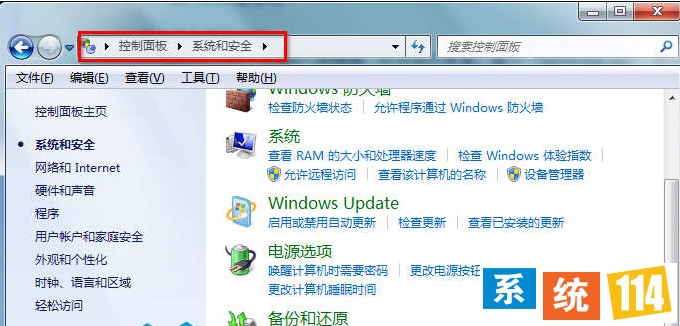
3、在“管理工具”界面,找到“服务”并双击,即可打开服务界面。
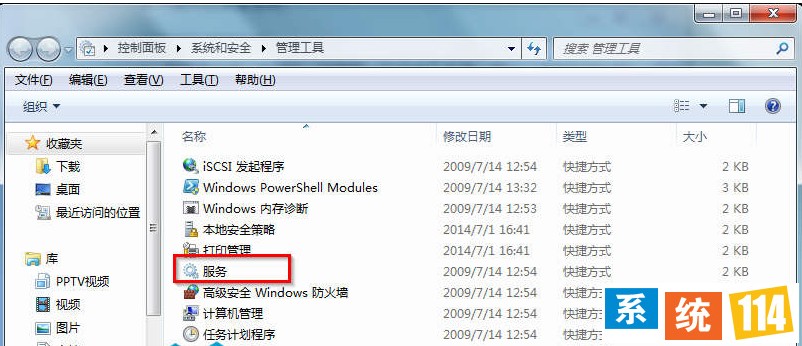
win7系统无法打开服务界面解决方法介绍到这里,按照上面方法操作就可以成功开启服务界面了,简单实用的小技巧。
Windows7系统下载_最新Ghost Win7旗舰版下载-系统114

