导读:windows8.1系统硬盘怎么分区?其实win8.1硬盘分区方法比较简单,下面XP系统之家小编为大家详细介绍下windows8.1硬盘怎么分区!
windows8.1系统硬盘怎么分区?其实win8.1硬盘分区方法比较简单,下面XP系统之家小编为大家详细介绍下windows8.1硬盘怎么分区!
win8.1硬盘分区方法:
在桌面模式下,按键盘的【WIN】+【X】组合键打开高级管理工具。
在高级管理工具中,选择【磁盘管理】。
在磁盘管理中可以看到“C”,“D”两个分区,如下图:

“C”,“D”两个分区
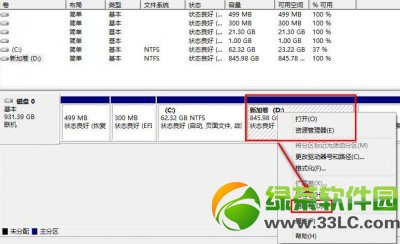
使用鼠标指针指向“D”分区,点击鼠标右键,然后选择【删除卷】。

当出现删除简单卷提示时,点击下方的【是】

此时被删除的“D”分区变为“未分配”空间
鼠标指针指向“未分配”分区,点击鼠标右键,然后选择【新建简单卷】
根据提示点击下方的【下一步】.
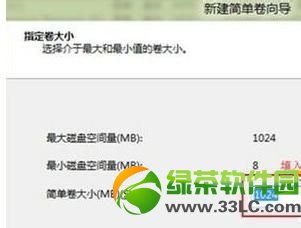
然后根据自己的需要来填写新建分区的大小,然后点击【下一步】
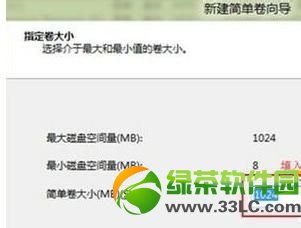
选择【分配以下驱动器号】,然后点击【下一步】
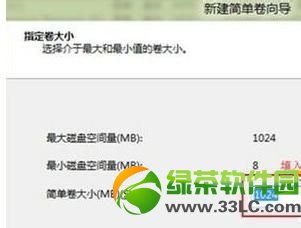
然后选择【按下列设置格式化这个卷】,点击【下一步】。
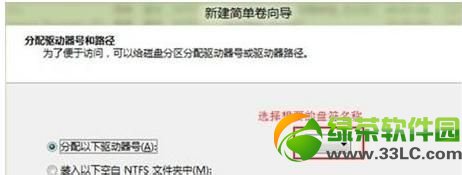
当提示“你已经成功完成新建简单卷向导”后,点击下方的【完成】。
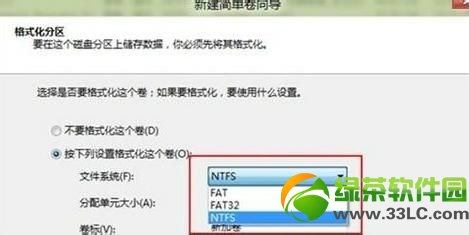
此时可以看到之前被删除的分区已经变成一个新建的“D”分区
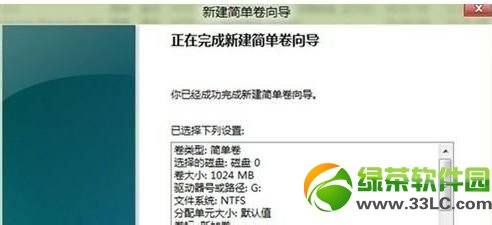
win8.1硬盘分区方法就是这样的了,大家如果还没有完成硬盘分区的话就试试吧!
上一篇:介绍Win8系统中打开任务管理器方法
下一篇:windows rt 8.1升级时导致蓝屏死机如何解决?


