移动硬盘分区方法
[编辑京博士] [新增京博士]
摘要:移动硬盘分区方法详解(windows xp)说明:确认当前操作系统的操作权限为“系统管理员”,否则无法进行移动硬盘的分区操作。1、将移动硬连接电脑(台式电脑请尽量使用后置USB口,使用前置USB口可能会出现供电不足现象),在“我的电脑”图标上单击鼠标右键,然后选择“管理(G)”项进入计算机管理界面。2、在计算机管理界面中单击“磁盘管理”项,如果是第一次使用时系统会出现磁盘初始化的提示,确认后在界面右栏中的“磁盘1”为新加入的移动硬盘,后面的“未指派”区域表示没有建立磁盘分区的空间。3、在未指派区域中单击鼠标右键,选择“新建磁盘分区(N)”项。选择后会出现分区向导。单击下一步。4、在选择要创建的磁盘分区类型中选择“主磁盘分区”即可,单击下一步。5、在所示界面中选择适当.....
移动硬盘分区方法详解(windows xp)
注:win7系统移动硬盘分区请猛击我!!!
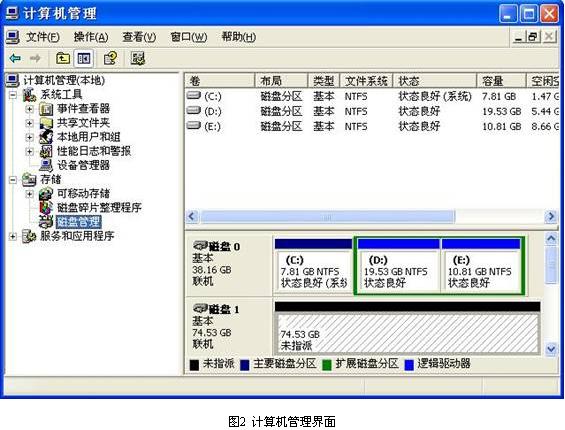
说明:确认当前操作系统的操作权限为“系统管理员”,否则无法进行移动硬盘的分区操作。
1、将移动硬连接电脑(台式电脑请尽量使用后置USB口,使用前置USB口可能会出现供电不足现象),在“我的电脑”图标上单击鼠标右键,然后选择“管理(G)”项进入计算机管理界面。
2、在计算机管理界面中单击“磁盘管理”项,如果是第一次使用时系统会出现磁盘初始化的提示,确认后在界面右栏中的“磁盘1”为新加入的移动硬盘,后面的“未指派”区域表示没有建立磁盘分区的空间。
3、在未指派区域中单击鼠标右键,选择“新建磁盘分区(N)”项。选择后会出现分区向导。单击下一步。
4、在选择要创建的磁盘分区类型中选择“主磁盘分区”即可,单击下一步。
5、在所示界面中选择适当的分区大小,输入完成后单击“下一步(N)”。说明:对于FAT32格式单个分区不允许超过32G,如果容量超过32G分区只能选择NTFS格式。可以通过第三方软件(如:PowerQuest PartitionMagic 8.0)来建立超过32G的FAT32分区。
6、在所示的界面中指派驱动器号。驱动器号即给新建分区命名,通常说的C盘、D盘等就是驱动器号这里默认即可。单击“下一步(N)”。
7、在所示界面中根据需要选择适合的磁盘分区文件系统及是否快速格式化等操作。windows98SE、windowsME、window2000家庭版、windowsXP家庭版等请选择FAT32格式文件系统;windowsXP(专业版)、windows2000(专业版)window2003等建议选择NTFS格式文件系统(使用FAT32格式也可以)。FAT32系统对文件大小有限制,单个文件最大不能超过2G,NTFS则无此限制。
备注:新磁盘建议使用全面格式化,不要选择执行快速格式化。如果全面格式化无法顺利完成,则可以判断磁盘有物理损伤,快速格式化是无法检测磁盘物理坏道的。但是不执行快速格式化分区速度会非常慢,这里买家可以自行决定。
8、最后按“完成”按钮完成分区操作,剩下的容量可以按照以上操作重新创建新分区。
关于硬盘标称容量和实际容量
在购买硬盘之后,细心的人会发现,在操作系统当中硬盘的容量与官方标称的容量不符,都要少于标称容量,容量越大则这个差异越大。标称40GB的硬盘,在操作系统中显示只有38GB;80GB的硬盘只有75GB;而120GB的硬盘则只有114GB。这并不是厂商或经销商以次充好欺骗消费者,而是硬盘厂商对容量的计算方法和操作系统的计算方法有不同而造成的,不同的单位转换关系造成的。
众所周知,在计算机中是采用二进制,这样造成在操作系统中对容量的计算是以每1024为一进制的,每1024字节为1KB,每1024KB为1MB,每1024MB为1GB,每1024GB为1TB;而硬盘厂商在计算容量方面是以每1000为一进制的,每1000字节为1KB,每1000KB为1MB,每1000MB为1GB,每1000GB为1TB,这二者进制上的差异造成了硬盘容量“缩水”。
以120GB的硬盘为例:
厂商容量计算方法:120GB=120,000MB=120,000,000KB=120,000,000,000字节
换算成操作系统计算方法:120,000,000,000字节/1024=117,187,500KB/1024=114,440.91796875MB=114GB。
硬盘需要分区和格式化,操作系统之间存在着差异,再加上安装操作系统时的复制文件的行为,硬盘会被占用更多空间,所以在操作系统中显示的硬盘容量和标称容量会存在差异,而硬盘的两类容量差值在5%-10%左右应该是正常的。


