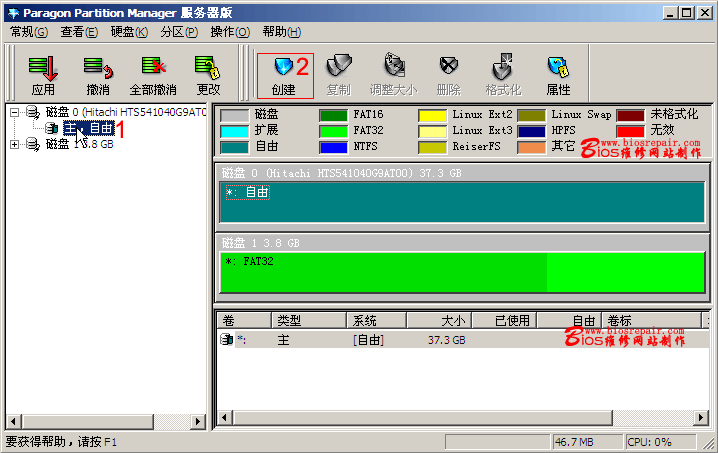看到此标题,可能好多网友会说,安装个WIN7操作系统,使用安装盘直接安装就是了,有必要做个文章介绍吗?的确,安装操作系统,最方便最简单的方法,就是使用系统安装盘直接安装。但有个问题是,WIN7的安装文件很大,要使用DVD光盘才可;一是目前有部分网友没有DVD刻录机,无法将下载的WIN7 ISO刻录成光盘(好多机器都装有康宝,呵呵,其也只可刻刻CD,读读DVD,刻录DVD就不行了~_~);二是就算有刻录机,刻盘还需要DVD刻录盘,还是比较麻烦,现在U盘基本人手一个,那么使用U盘做启动盘,使用WINPE来安装WIN7操作系统,即方便又快捷;如果没U盘或电脑不支持USB启动,也可做一张CD光盘WINPE启动,一样也可以。
虽然现在网上也有介绍使用微软提供的Windows7 USB/DVD Download Tool工具,来直接制作U盘来安装系统,但是耗子测试多个版本的程序,都无法通过。不知道是耗子的机器不行,还是人品不行,反正是测试不通过。
对于使用WINPE不安装WIN7操作系统,网上也有多个介绍,但耗子经过实际参考和安装,发现网上的内容好多都不全面,而且好多还是错误的,这样对新手安装有误导的作用,所以耗子决定全面正确的介绍一下使用WINPE安装WIN7操作系统的过程,以便方便新手顺利安装WIN7操作系统。
一:制作WINPE U盘或CD光盘启动盘
如果你有U盘而且电脑可以支持USB启动,那么可以使用U盘来做WINPE启动盘;如果没有U盘或电脑不支持USB启动,也可使用CD光盘来做WINPE启动盘,WINPE数据约128M左右。
首先我们下载已经打包的WINPE ISO文件,这里建议使用老毛桃的NT核心的WINPE3.1系统,网上一搜好多的,耗子就不提供下载了;然后下载UltraISO文件,两文件可从BIOS维修网站下载:UltraISO下载
将U盘插入电脑USB接口后,运行UltraISO文件,选择“文件”--“打开”,读入下载的WINPE ISO镜像文件;然后选择“启动”--“写入硬盘映像”。

系统将检测到你的U盘,在写入方式中,最好选择“USB-ZIP+”模式,此模式兼容最好,设置完成后,点击“写入”,系统即可将U盘做成WINPE启动盘。(注意:系统将格式化U盘,因此U盘中的数据,要提前做好备份)

如果电脑不支持USB启动,也可使用NERO等刻录软件按ISO刻录的模式,将WINPE的ISO文件直接做成启动光盘;或使用虚拟光驱打开WINPE ISO文件,然后在NERO刻录软件中,采用盘对盘刻成启动盘也可;WINPE点用空间约180M左右。
二、下载WIN7 ISO安装文件
WIN ISO安装程序,网上有好多的。你可以根据自己的需要,从网下直接下载各个版本的安装程序,ISO文件多在3G左右;下载完成后,将其使用ULTRAISO解压后,将文件直接拷到上一步已经做好的WINPE U盘中,也可直接将WIN7 ISO文件直接拷到U盘中,在WINPE中解压也一样的。耗子在此文章中是按将WIN7 ISO文件直接拷到U盘上做例说明。
其实这一步也可以在WINPE中操作的,因为WINPE就是一个简化的WINDOWS操作系统,其中也可设置直接上网,可直接从网上下载WIN7安装文件的;这个等以后有机会,详细介绍一下WINPE的操作。
三、硬盘分区
如果是新硬盘或你的硬盘原C分区较小,就要将硬盘重新分区;WIN7安装后,全部文件占用空间约10G左右,如再加上临时空间,所以C系统盘最好分配30G以上的空间, 具体根据你的硬盘的实际大小来设置。现在硬盘都很大,呵呵,所以C系统盘的空间尽可能的大一些。
将做好的U盘插到USB接口上,然后重新启动电脑,选择USB启动(如果你用WINPE启动光盘启动,过程也是一样的,只要在COMS中设置光驱启动即可),系统将自动运行进入WINPE操作系统。
WINPE操作系统与平时常用的WINDOWS操作系统基本差不多,操作是一样的,很容易上手的。老毛桃WINPE系统中,自带好多常用软件,下面我们就用WINPE自带的WINPM分区软件,将硬盘进行分区:
1、WINPE--“开始”--程序--磁盘光盘工具--磁盘分区管理WINPM。

2、运行WINPM后,系统会自动检测硬盘并显示出来,本贴以单硬盘为例;如果有2个以上的硬盘,也会全部都显示出来的,那就要注意分清欲分区的硬盘了;没有分过区的硬盘,其空间都是自由的。(本例中显示的第二块硬盘,是插在机器中的U盘)

3、选择要分区的硬盘,也可用鼠标点击“自由”,然后点击“创建”(也可点击工具栏--分区--创建)