U盘WINPE、光盘WINPE系统的安装制作教程
WINPE是Windows Preinstallation Environment(Windows预安装环境)的缩写,是一个基于在保护模式下运行的WindowsXP个人版内核,可以理解为一个MINI型的XP系统,几乎常用的基本功能MINI XP全部可以实现,很多朋友都接触或使用过,网上的教程也很多,本文主要写给接触WINPE较晚的朋友参考,如何制作自己的WINPE系统启动修复盘(U盘和光盘)。
目前网上的WINPE版本主要有两个:深山红叶WINPE工具箱和老毛桃WINPE修改版,最新版本分别是V32和V0911。
天缘推荐使用老毛桃的修改版,因为这个版本最干净,因为对很多朋友来说,使用WINPE更多是维护计算机、安装操作系统用途,所以只要能进入WINPE系统,大部分修复操作都可以完成。而深山红叶WINPE则是集成了很多快捷化工具(包括安全、网络等等),这些工具的实际使用频率应该不是太高。如果是刻录成光盘形式,建议还是使用深山红叶似乎更好一点,如果是做U盘WINPE系统,还是用干净的WINPE似乎更好一点。OK,本文就以U盘的WINPE(老毛桃)和光盘WINPE(深山红叶)为例说一下制作WINPE系统过程(当然也可以制作成硬盘的,那跟安装个操作系统几乎没差别就不讨论了)。
一、U盘WINPE制作图文教程
1、下载老毛桃WINPE修改版之后,载入虚拟光驱,然后右键播放或直接运行根目录SETUP下面的PESETUP.EXE,会弹出下图:
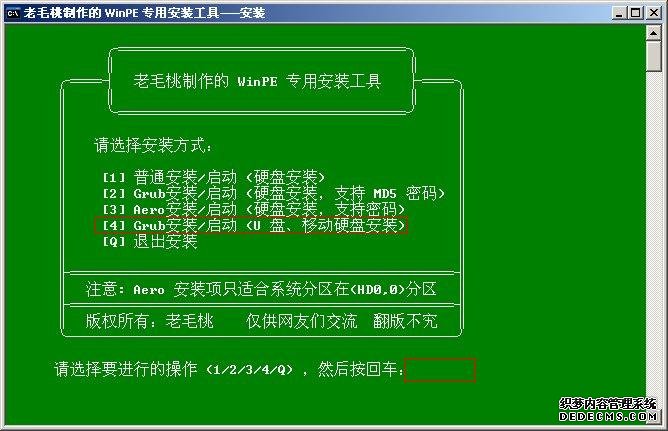
选择需要安装目标对象,其中123都是硬盘安装,对于普通用户很少需要,这里我们做U盘WINPE,所以先插入U盘(请注意一定要先备份好U盘上数据),所以选择4然后回车。
2、这时候会提示您的U盘的盘符(天缘的U盘盘符为G),然后在例如F后面输入提示的U盘盘符。回车确认,如下图。

3、这时候安装程序需要对U盘进行格式化并写入引导信息,按下任意键开始,如下图。

4、这里为您的U盘选择文件系统(一般选FAT32兼容性好点)和卷标(天缘输入的是BootXp),并然后点“开始”,如下图。

5、确认U盘数据已备份,点击“是”后U盘将被格式化。我们点“是”开始格式化,如下图:

6、格式化U盘完毕后弹出下图报告,点击“确定”。

7、弹出如下窗口提示需要写入GRUB(天缘注:GRUB为一种引导程序)到U盘引导区,这里特别需要注意磁盘列表框的选择,千万别选错了,这里的编号HD0、HD1是按照LINUX习惯命名的,大家可中括号里的容量最容易判断是否是将要写入磁盘。如果不对点击列表框修改。图中下面的核选框,可以根据需要选择,如果是第一次做U盘系统或不理解就不要选择,然后点击“安装”。

8、会弹出个CMD窗口,显示如下图:

随便按个键,就会关闭这个CMD窗口回到上图。然后再点击上图的关闭按钮。(这里需要注意顺序:GRUB引导点“安装”——弹出CMD窗口按任意键——回到GRUB引导窗口点“关闭”)。
9、GRUB引导已经写入完毕,再按任意键继续,如下图:

10、开始为WINPE启动设置密码,如下图(天缘设置111111):

设置好回车提示密码设置完成,如下图:

再按下任意键,开始复制文件到U盘上。

复制完成后,如下图:



