一键U盘安装Win7系统步调:
4.点击“开始安装”按钮,举办系统安装
8.选择系统安装路径
2、下载好Win7系统,建造好U盘启动;
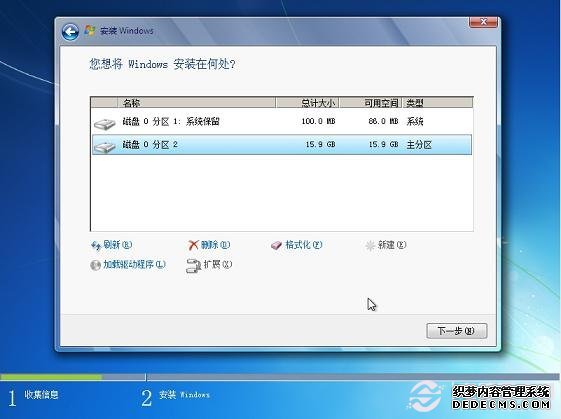

购置好之后,将U盘插入电脑,然后再网上下载一个U盘启动软件,一键建造U盘启动,此类软件许多,好比懂得菜、U大家、电脑店、老毛桃等等均可,随便下载一个软件安装,之后即可凭据提示,一键建造好U盘启动,超简朴,不会的菜鸟伴侣也可以找一个喜欢的阅读下:
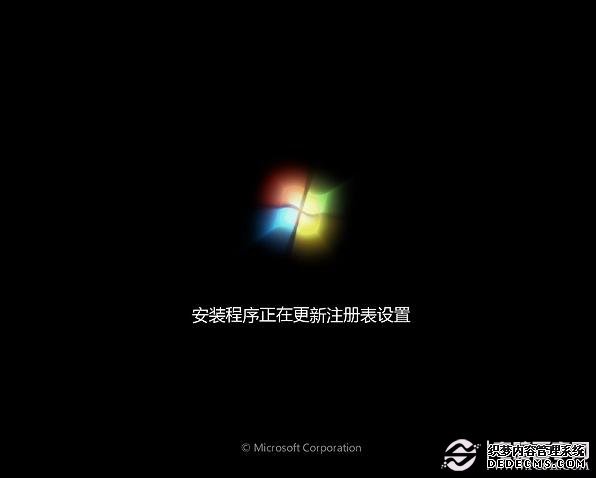
2.接下来将解压后的文件,提取所有文件到U盘根目次,并将内里名为bootmgr文件重定名为win7mgr(针对原版系统),假如不是原版系统,则请将解压后文件夹内里的**.GHOt文件(如上图为:WINDOWS7.GHO谁人)复制到U盘GHO目次(假如没有请手工建设)下。而且将文件名改成"auto.gho"。最后重启系统从U盘启动选择【05 DOS下安装系统GHO到硬盘第一分区】也可以实现一键U盘系统安装。
百度搜索Win7系统下载
7.选择“自界说”安装
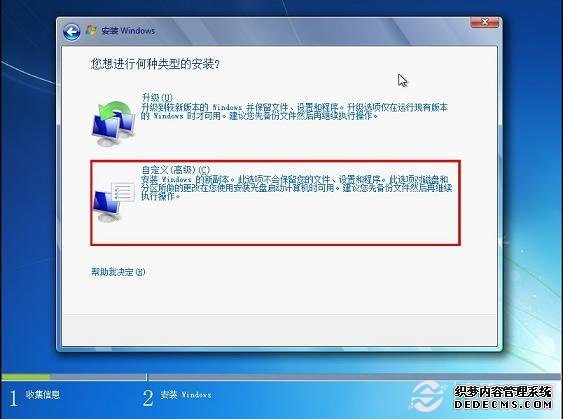


>>.如何建造U盘启动盘 U盘系统建造与安装教程 (先容的是U大家建造U盘启动教程)
解压ISO名目Win7系统文件(解压之后,上图演示的为非原版系统)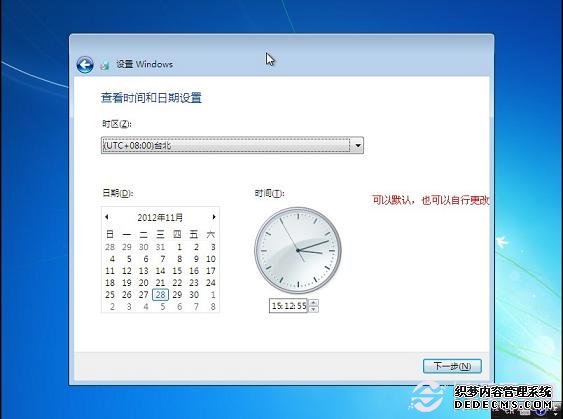
说明:如今U盘都很自制,8G以上U盘也不外几十元,各人可以到电脑城可能网购U盘均可,最好选用8G以上U盘,因为如今的Win7系统文件普遍在4G阁下,Win8系统更大,因此U盘容量过小,系统文件无法放入。
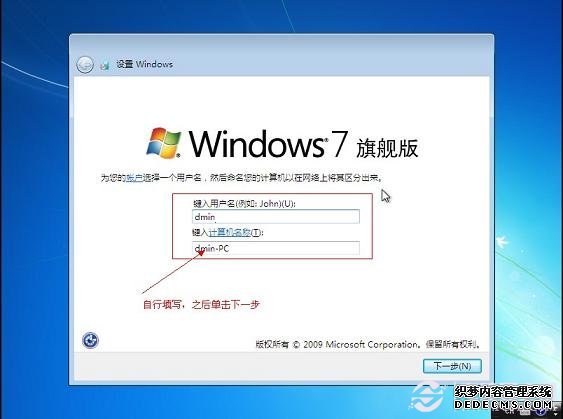
将U盘建造成了启动盘之后,我们就需要下载Win7系统了,由于Win7系统很大,下载需要很长时间,发起各人可以提前晚上睡觉前将迅雷7打开挂着电脑下载Win7系统文件,记得配置一下下载完成之后自动关机,然后就去睡觉吧,第二天起来就下载好了,无需干等着下载。
U盘装Win7变的简朴!一键U盘安装Win7系统教程
2012-12-01 19:47 来历: 作者:电脑百事网原创


相关阅读标签U盘装WIN7一键U盘装Win7系统
筹备: 一键U盘安装Win7系统所需东西:
猜你用的到:迅雷7下载完成后自动关机的配置要领
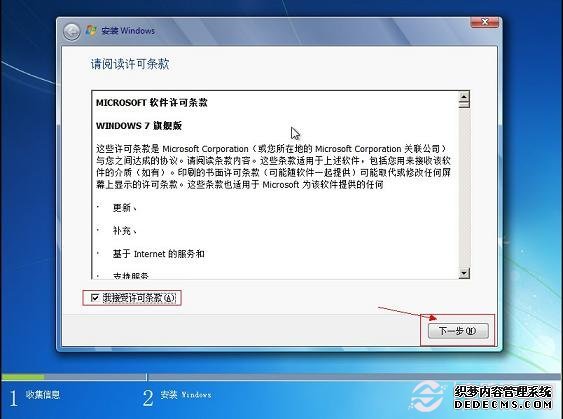
如今安装操纵系统变得超简朴,菜鸟也可以轻松一键U盘安装Win7系统了。下面本文与各人分享下如何轻松利用U盘一键安装Win7系统,每个菜鸟伴侣均可以轻松学会U盘装Win7系统,各人知需要筹备U盘,然后建造下U盘启动,再将系统文件安排U盘即可,很是容易上手,下面一起来看本日的教程吧。
9.将事先筹备好的密钥输入,点击“下一步”
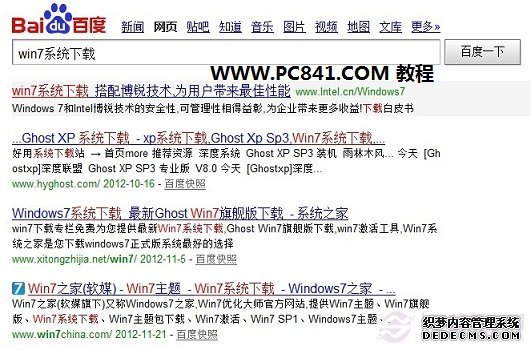
3.配置电脑从U盘启动(?不懂点此查察要领),插上U盘启动电脑,进入选择菜单界面,选择【12】,然后在下一个界面中选择【2】进入WINPE安装Win7
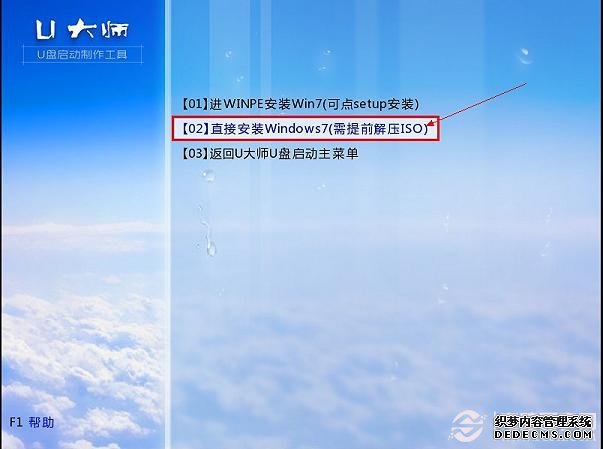
1.下载下来在电脑上的Win7系统文件一般为ISO压缩文件,我们先利用WinRAR解压,解压之后如下图:
至此建造好了U盘启动,而且下载好了Win7系统,那么筹备事情就完成了,下面就可以进入一键U盘安装Win7之旅吧,以下演示的是利用U大家建造的U盘启动教程,其他诸如懂得菜、电脑店等根基大同小异。

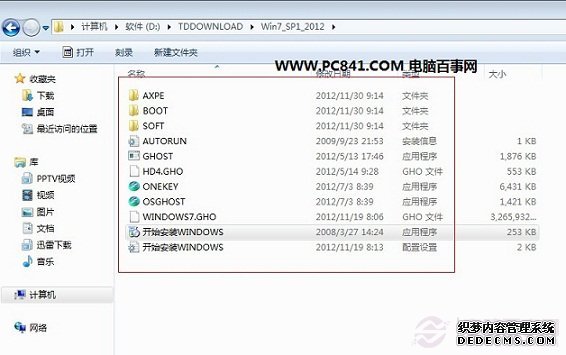
分享给小同伴们看看: 存眷我们:

6.勾选“我接管许可条款”,单击“下一步”按钮
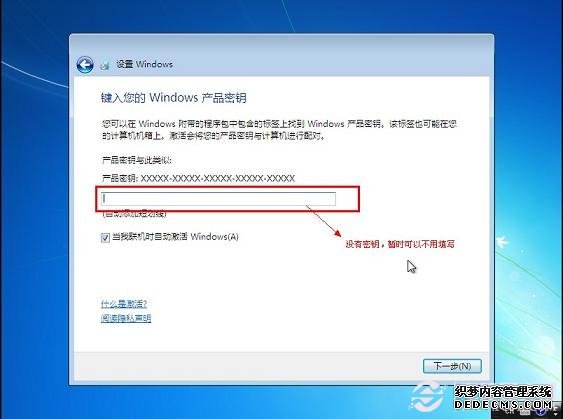
1、U盘一个(容量至少8G以上,4G委曲也可以);
如今安装操纵系统变得超简朴,菜鸟也可以轻松一键U盘安装Win7系统了。下面本文与各人分享下如何轻松利用U盘一键安装Win7系统,每个菜鸟伴侣均可以轻松学会U盘装Win7系统,各人知需要筹备U盘,然后建造下U盘启动,再将系统文件安排U盘即可,很是容易上手,下

>>.懂得菜超等u盘启动建造东西建造U盘启动盘教程(先容的是懂得菜建造U盘启动教程)


