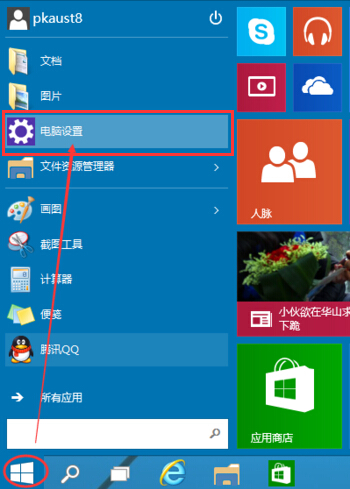 2.在打开的设置窗口中依次展开:账户 - 登录选项 - 密码,然后点击密码下面的“添加”按钮,先给系统设置一个密码。如下图所示
2.在打开的设置窗口中依次展开:账户 - 登录选项 - 密码,然后点击密码下面的“添加”按钮,先给系统设置一个密码。如下图所示
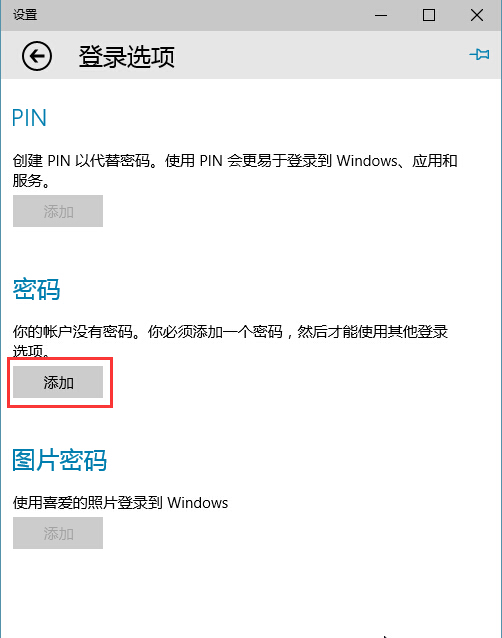 3.创建一个密码以及密码提示,然后点击“下一步”按钮,接着在密码设置成功窗口中点击“完成”按钮。如下图所示
3.创建一个密码以及密码提示,然后点击“下一步”按钮,接着在密码设置成功窗口中点击“完成”按钮。如下图所示
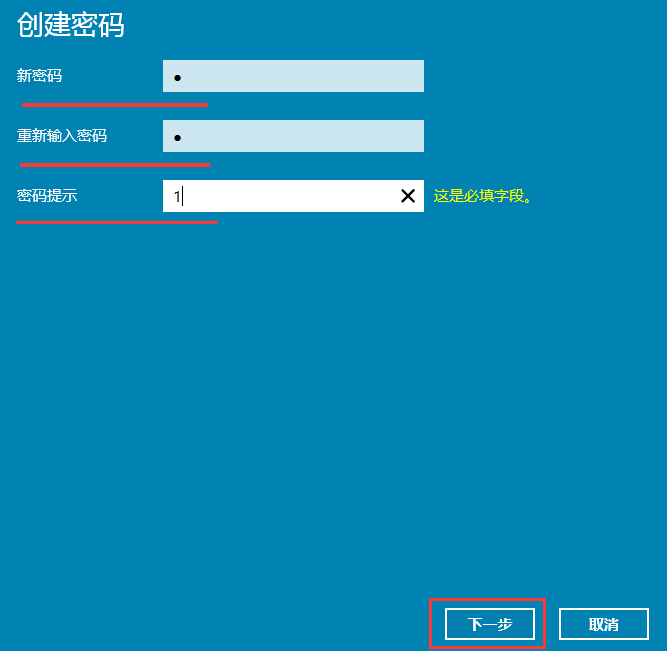 4.返回到登录选项窗口中,在图片密码下面点击“添加”按钮,开始设置图形密码。如下图所示
4.返回到登录选项窗口中,在图片密码下面点击“添加”按钮,开始设置图形密码。如下图所示
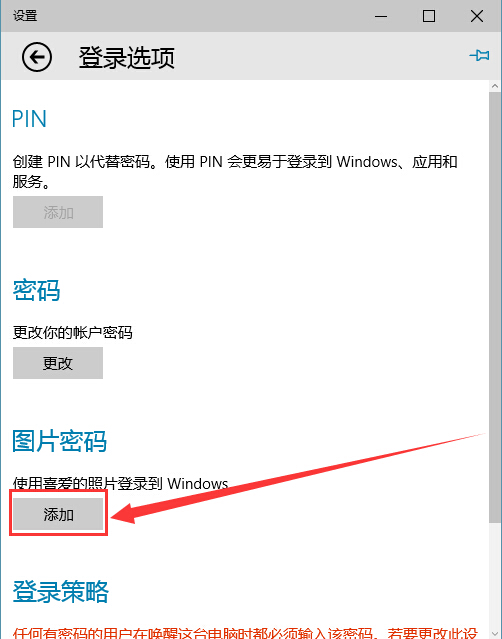 5.在弹出的创建图片密码窗口中输入刚才设置的帐户密码,点击确定进入图片密码创建窗口。如下图所示
5.在弹出的创建图片密码窗口中输入刚才设置的帐户密码,点击确定进入图片密码创建窗口。如下图所示
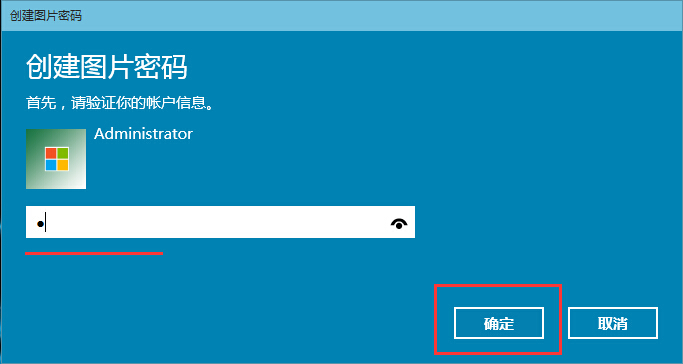 6.在弹出的图片密码窗口中,点击“选择图片”按钮。如下图所示
6.在弹出的图片密码窗口中,点击“选择图片”按钮。如下图所示
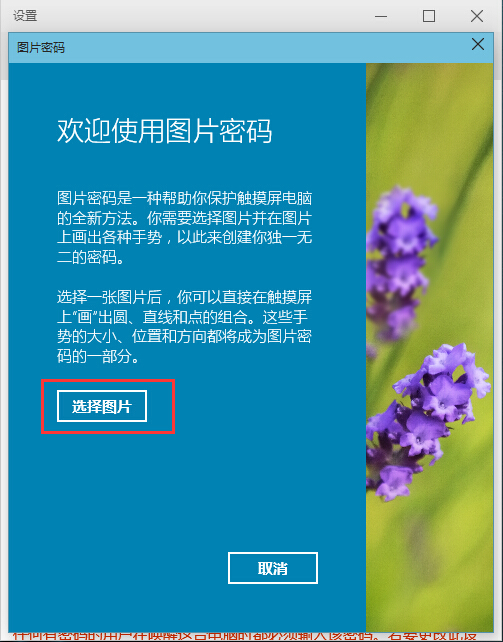 7.接着在图片密码窗口中,点击选择“使用此图片”按钮,添加一张准备好的图片。如下图所示
7.接着在图片密码窗口中,点击选择“使用此图片”按钮,添加一张准备好的图片。如下图所示
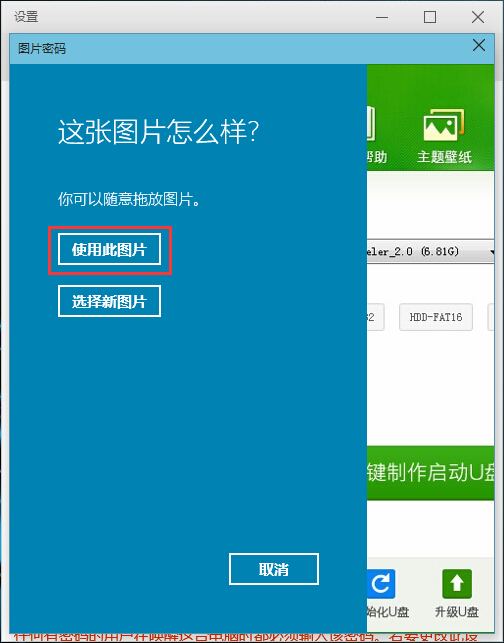 8.图片选择完成之后,进入设置你的手势窗口,点击右侧选好的图片三次,再重新点三次验证即可(建议直接使用点设置比较快捷)。如下图所示
8.图片选择完成之后,进入设置你的手势窗口,点击右侧选好的图片三次,再重新点三次验证即可(建议直接使用点设置比较快捷)。如下图所示
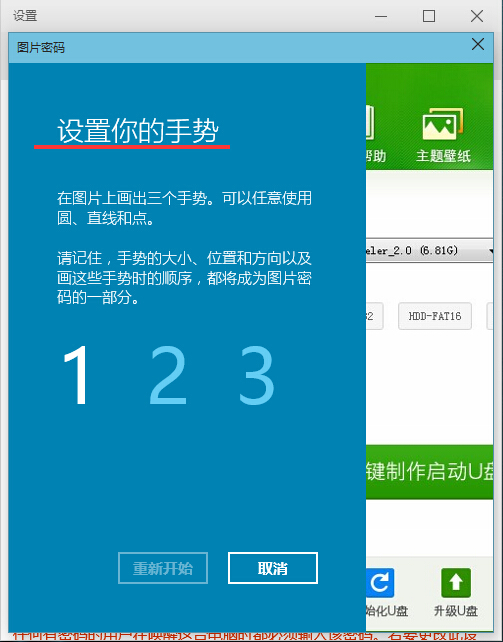 9.图形密码设置完成后,点击“完成”按钮完成操作。如下图所示
9.图形密码设置完成后,点击“完成”按钮完成操作。如下图所示
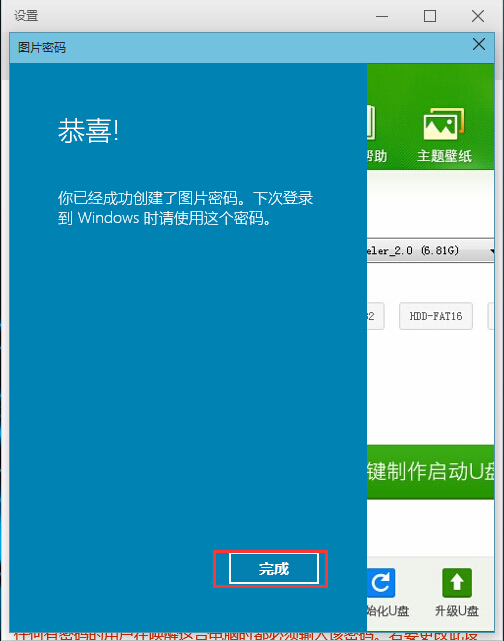 以上就是设置win10系统图形密码的方法,有不懂的如何给win10系统设置图形登录密码的用户,可以尝试以上的设置方法操作看看,希望以上的设置方法可以给大家带来更多的帮助。
以上就是设置win10系统图形密码的方法,有不懂的如何给win10系统设置图形登录密码的用户,可以尝试以上的设置方法操作看看,希望以上的设置方法可以给大家带来更多的帮助。


