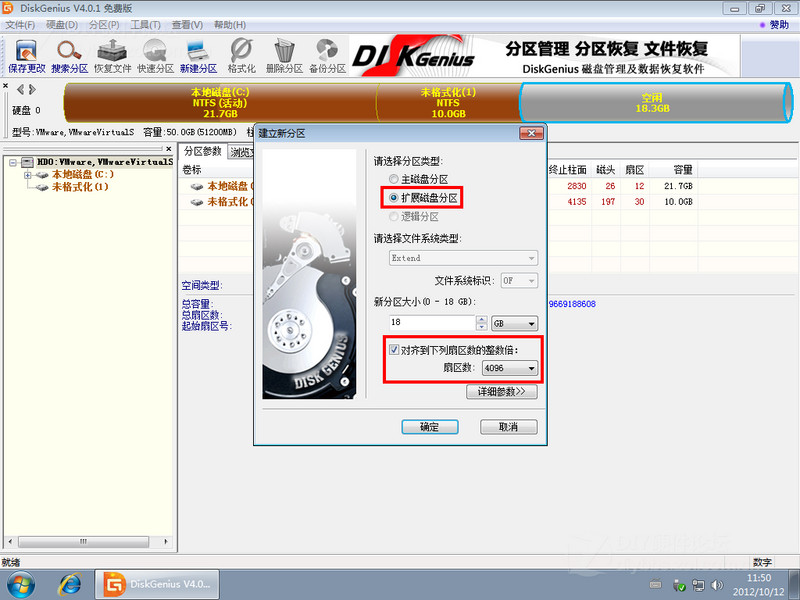最新新装硬盘的雨林木风win7分区要领,由系统下载吧率先分享: 最近有许多网友一直在询问怎么对新硬盘举办分区,其实很简朴,只要在安装系统的进程中就可以顺便分区了,假如有一些非凡的要求,也可以在安装完系统之后很利便的举办分区,下面分享一下要领。
分区有两种,一种是主分区,一种是扩展分区主分区通俗的讲,就是装系统的分区,而扩展分区,就是扩展分区数量的分区
系统必需安装在主分区上,不然无法引导,有些双系统,可以把一个系统安装在扩展分区上,可是至少要有一个系统安装到主分区,不然照旧无法引导。
这么看,分成主分区应该是不错的步伐,可是主分区凭据划定,最多只能有4个,所以假如想要分出高出4个分区,就需要分出扩展分区,而扩展分区默认是无法用的,我们需要在扩展分区上再次分区,分出逻辑分区,这样才可以用
本文目次:
一、安装系统进程中分区
二、高出4个分区的分区要领
------------A、成立扩展分区
------------B、成立逻辑分区
一、安装系统进程中分区
Win7在安装进程中分区和XP有两个最大的差异:
1、会多一个系统保存分区(主分区)
2、新建的分区都是主分区
1、在下图的步调时,必需选择自界说(高级)
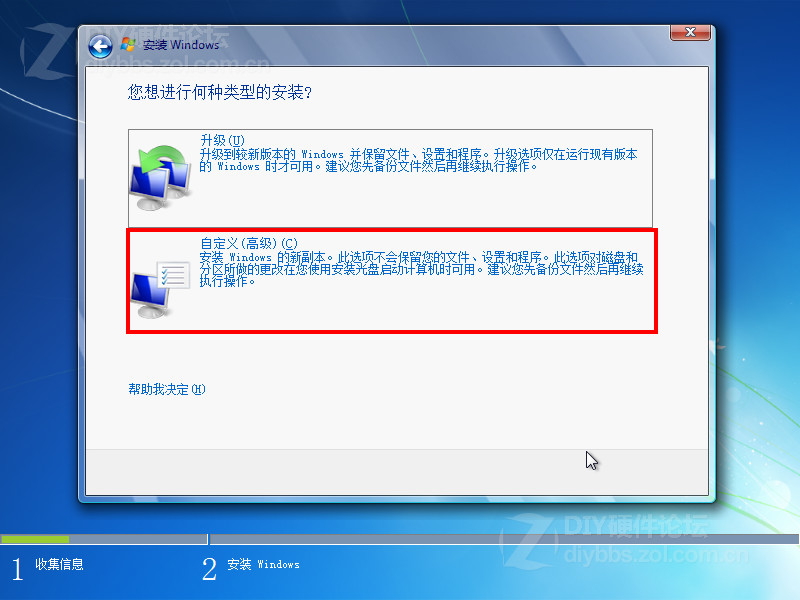
2、选择驱动器选项(高级)
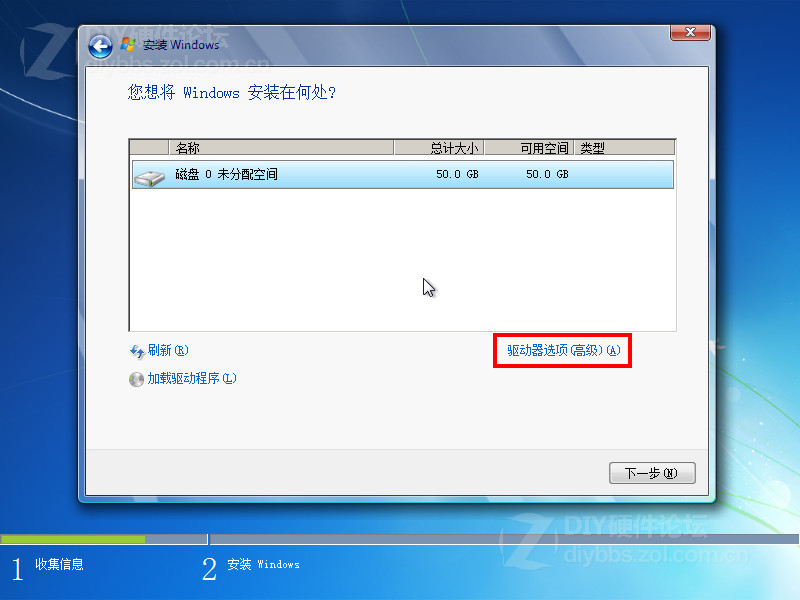
3、这时会多出删除、名目化、新建三个选项,而新建默认是灰色的无法选择
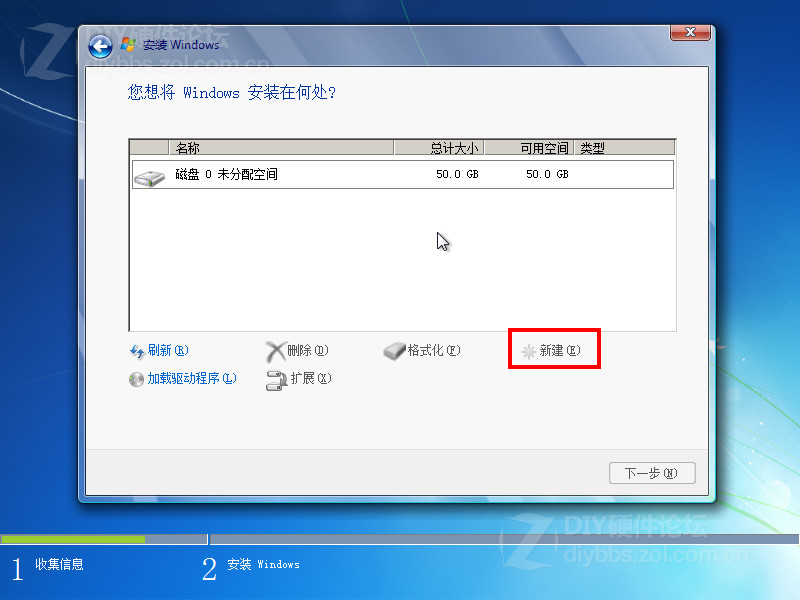
4、选中未分派的空间,新建酿成彩色,点击新建
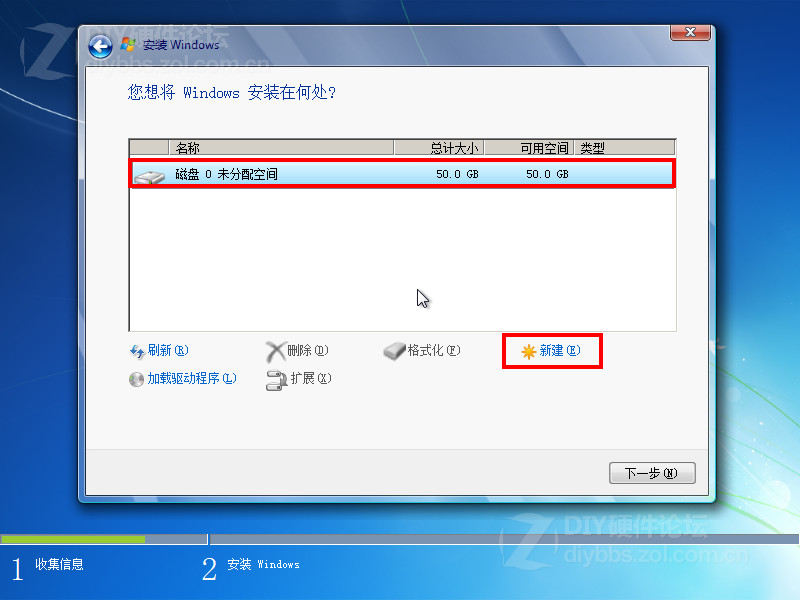
5、凭据默认的分区成立顺序,第一个成立的就是C盘,输入你要成立分区的巨细,这里的单元是MB,1G=1024MB
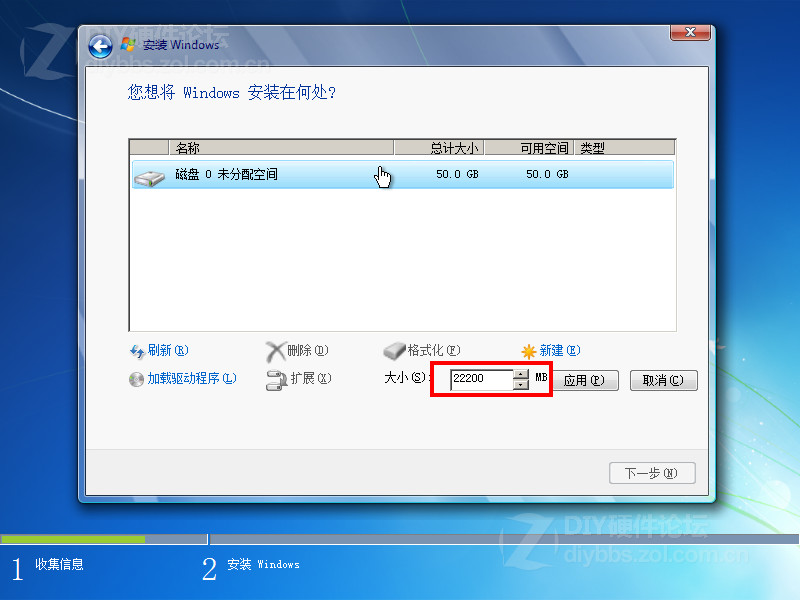
6、点击确定
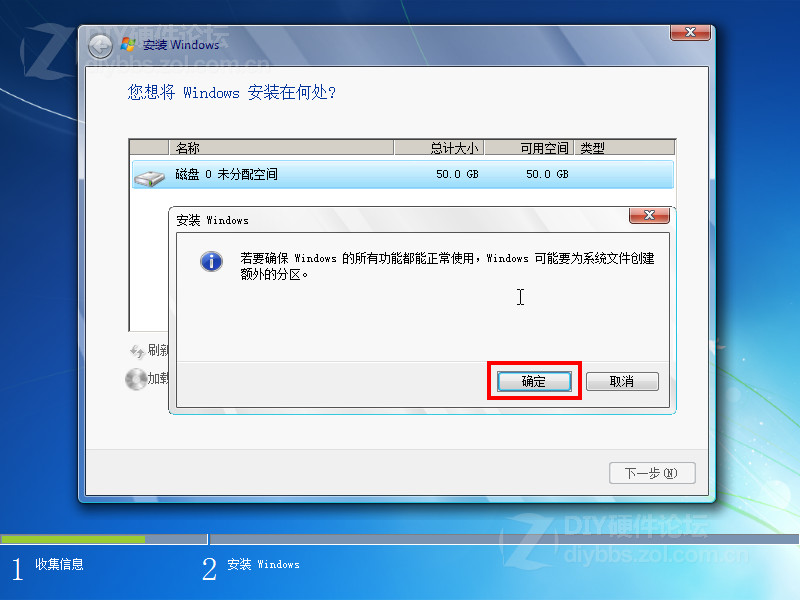
7、凭据适才的要领,成立其它分区,但要留意,就像本楼最开始说的,在安装进程中成立的都是主分区,只能有4个,如下图,一个系统保存分区,3个主分区,固然尚有19.5GB的未分派磁盘空间,可是新建又酿成了灰色,无法新建,所以,
假如你正好想要成立4个分区的话,可以参考此帖(删除系统保存分区的要领),那么分区就完毕了,选择C盘的分区,就可以装系统了,
假如想要成立高出4个分区,可以只分出C盘,剩下的保持本来的未分派状态,直接看2楼
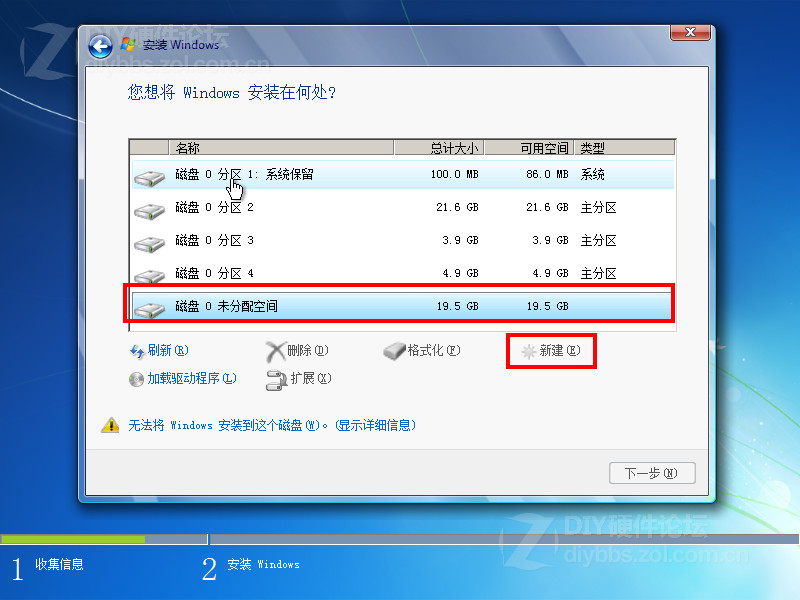
二、高出4个分区的分区要领
上面先容了主分区和扩展分区,所以,假如想要分出高出4个分区,就要利用扩展分区
A、成立扩展分区
1、下载并运行DiskGenius(下载地点)
2、右键点击灰色的未分区空闲空间,选择成立新分区
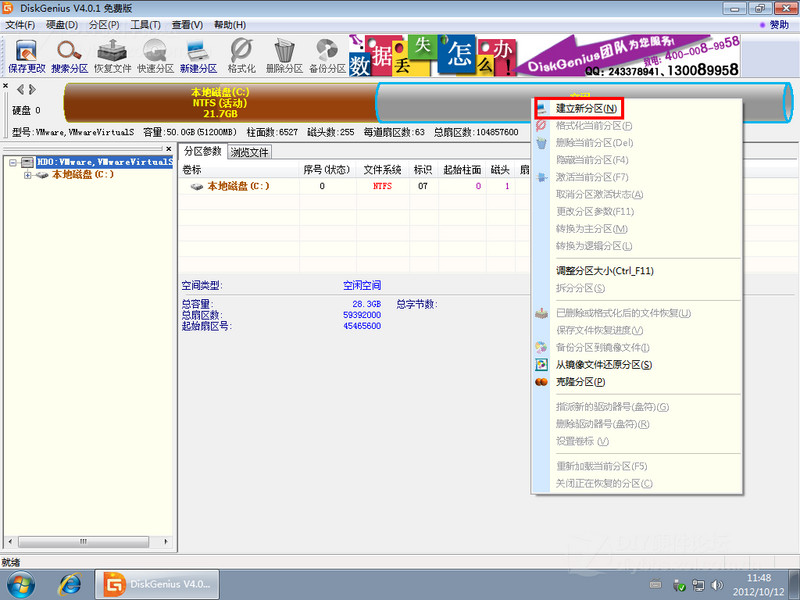
3、选择扩展分区,分区巨细保持默认,勾选对齐到下列扇区的整数倍,扇区数选择4096