u盘被explorer占用是一个很少见的现象,倘若遇到这样的问题时,就可以通过任务管理器来结束explorer进程解决u盘被explorer占用,下面我们就教大家explorer占用u盘的解决操作步骤。
u盘被explorer占用的解决方法:
1、右键屏幕下方工具栏,在弹出的选项列表中点击“启动任务管理器”项,如下图所示:
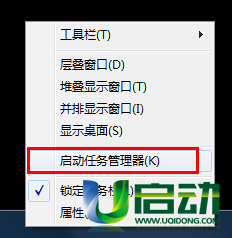
2、在打开的windows任务管理器窗口中,单击“进程”栏目,在其中找到并右键单击“explorer.exe”进程,在弹出的选项中点击“结束进程”项,如下图所示:
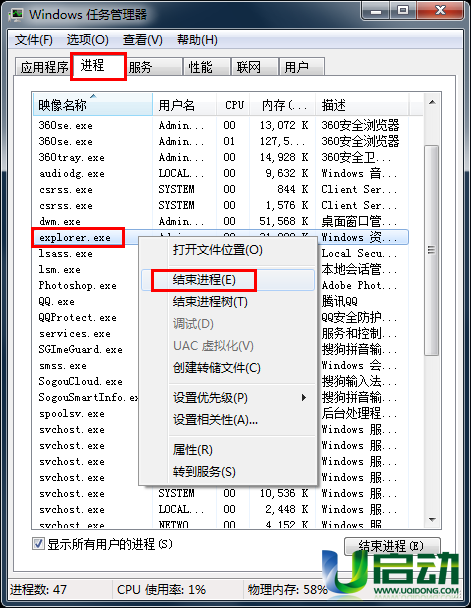
3、注意:结束explorer.exe进程,屏幕下方的任务管理器以及桌面均会消失,只要再次通过当前任务管理器窗口,执行文件——新建任务操作,如下图所示:
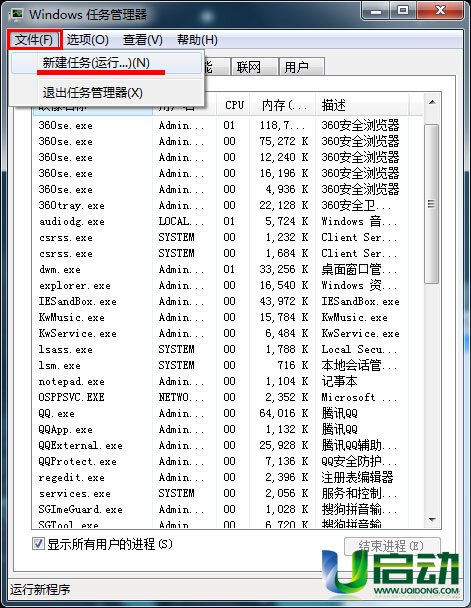
4、在弹出的串口中输入“explorer.exe”命令,再点击“确定”按钮,执行此步操作,消失的任务管理器和界面就恢复了,如下图所示:
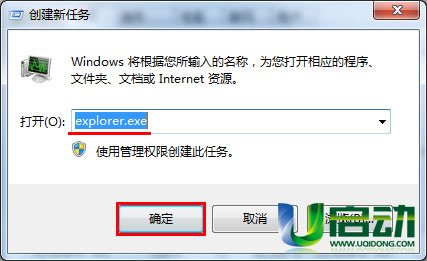
u盘被explorer占用的解决方法就介绍到这里,如果觉得今天我们所分项的u盘被explorer进程占用解决方法有用,不妨将其分享给身边有需要的小伙伴们。


