生活中,在使用计算机的过程中总会遇到各种各样的问题。比如好好的音频服务突然无法正常使用了,还提示小红叉和提示音频服务未运行。遇到这种情况该怎么办呢?如何才能解决这样的问题呢?下面就一起来看看如何解决win7系统音频服务未运行问题。
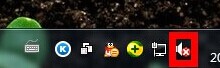
1.在win7系统下电脑桌面上找到计算机,右键计算机选择管理选项。如下图所示

2.在打开的计算机管理界面,找到并打开“服务和应用程序”下的服务项。如下图所示
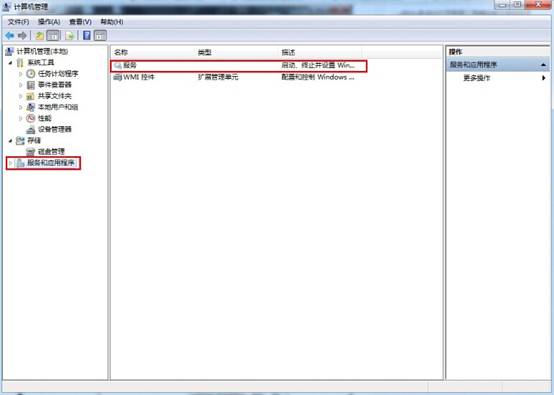
3.在右边“服务”界面下找到“Windows Audio”双击打开进行修改。如下图所示
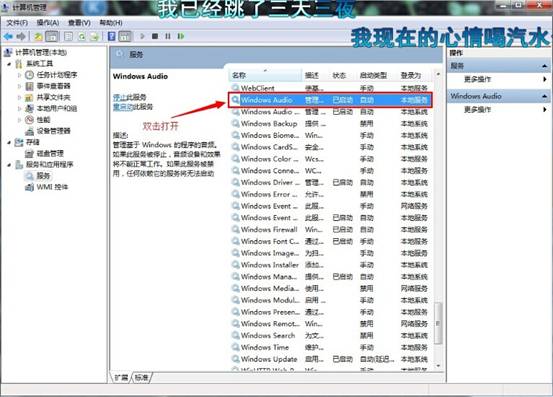
4.切换到常规项,点击“启动”开启该功能。如下图所示
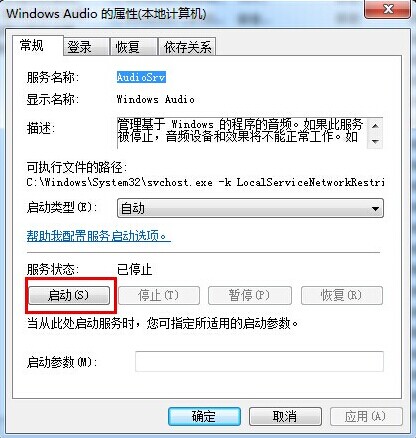
5.在弹出提示框中提示成功获得权限,我们点击确定进入下一步操作。如下图所示
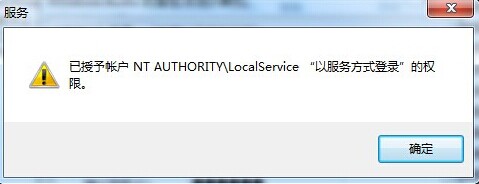
6.这里选择切换到登录框,然后随意输入两边相同的密码,点击确定即可。如下图所示
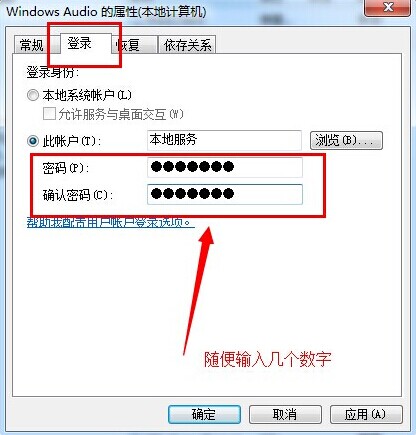
7.在弹出的提示框中点击确定,完成开启音频服务操作。如下图所示
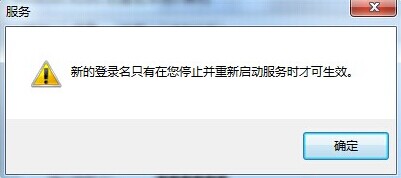
以上就是解决win7系统音频服务未运行问题,有遇到此类问题的用户可以尝试以上的方法设置看看,希望以上的方法可以给大家带来更多的帮助。
(责任编辑:admin)


