最新磁盘管理大师WINPM使用图解,由系统下载吧率先分享:
磁盘管理大师WINPM具有解决所有硬盘问题的系统软件,对硬盘分区作出大小调整且不会损失硬盘中的资料,可复制整个硬盘资料到其它分区,能够将NTFS文件系统转换成FAT、FAT32或FAT32文件系统转换成FAT文件系统,支持制作、移动、复制、格式化、删除、隐藏分区;支持长文件名;支持FAT、FAT32、NTFS、HPFS、Ext2FS分区和大于8GB大容量硬盘。
磁盘管理大师WINPM的亮点在于:在Windows下可以自由选择语言代码页来进行分区转换,从而可以在任何语言的分区上进行操作,不会出现乱码问题。下面介绍磁盘管理大师WINPM操作方法:
1、 下载磁盘管理大师WINPM软件,打开软件,如下图
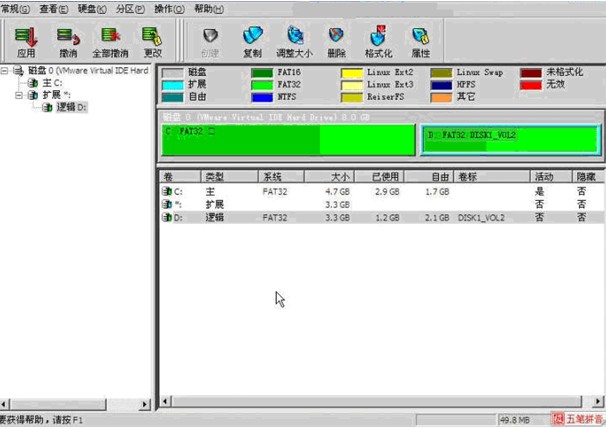
2、右键调整/移动分区大小,也可以选中需要调整的分区然后点工具栏上的调整/移动按钮

3、已经进入调整界面,红框内的变化意思是在此调整分区的前面,划出一段自由的空间,这段自由空间可以重新调整分区。

4、调整界面,红框内的变化意思是在此调整分区的前面与后面,划出一段自由的空间,这段自由空间可以重新调整分区。

5、调整界面,红框内的变化意思是在此调整分区的后面,划出一段自由的空间,这段自由空间可以重新调整分区。

6、调整成功后,创建新的分区
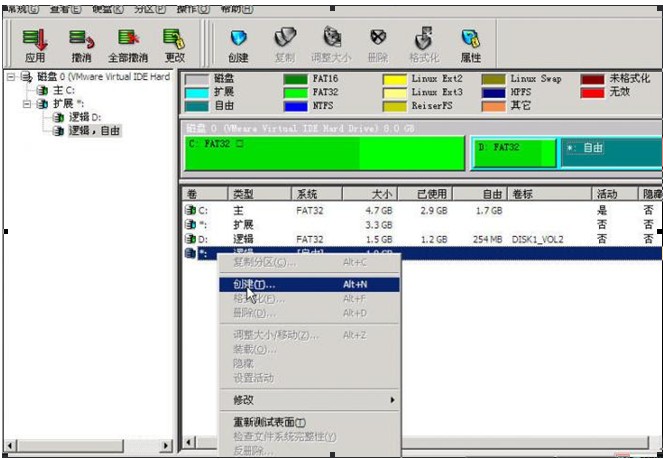
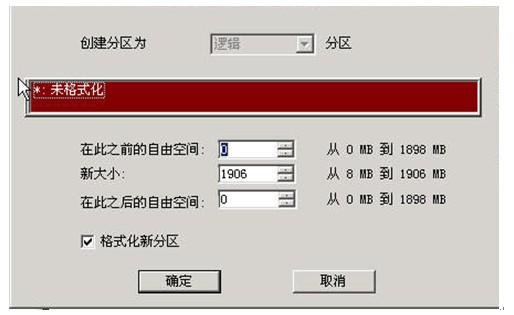
7、点上格式化新分区,点“确定”
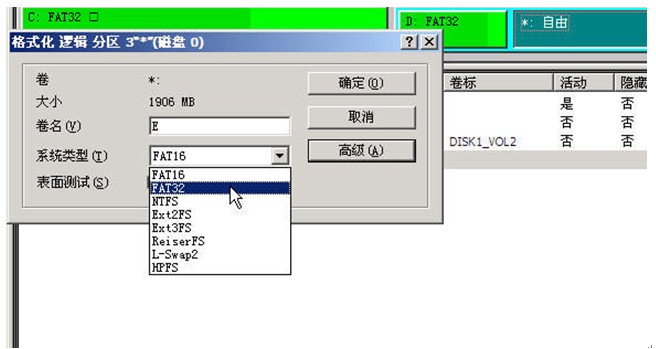
8、 输入卷标,系统格式点击“是”
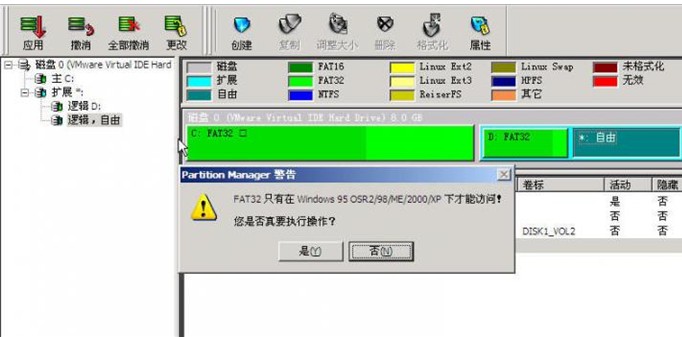
9、分区完结后显示

10、点左上角的应用按钮 注:在这一步不能往这盘里写东西,否则会失败的。
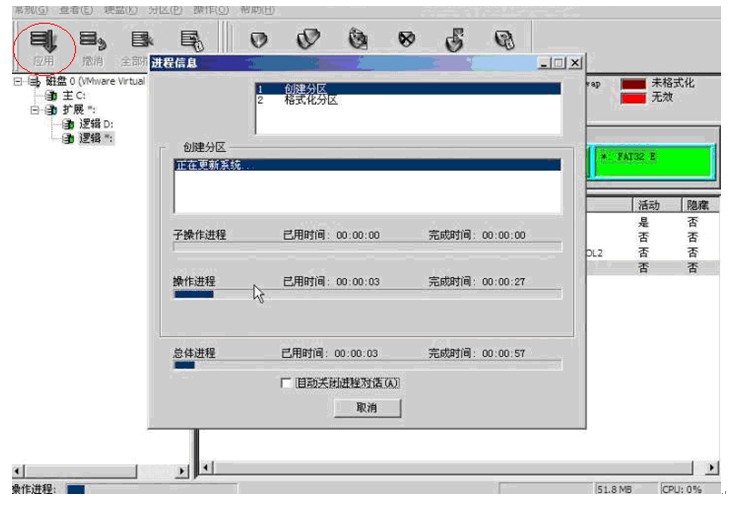
11、新的E盘就分了1.9G出来,变成了2GB。
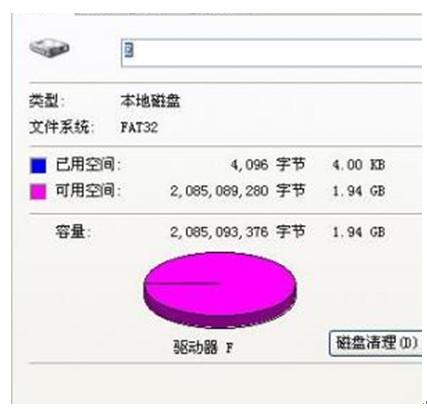
11、删除分区并合并已有分区
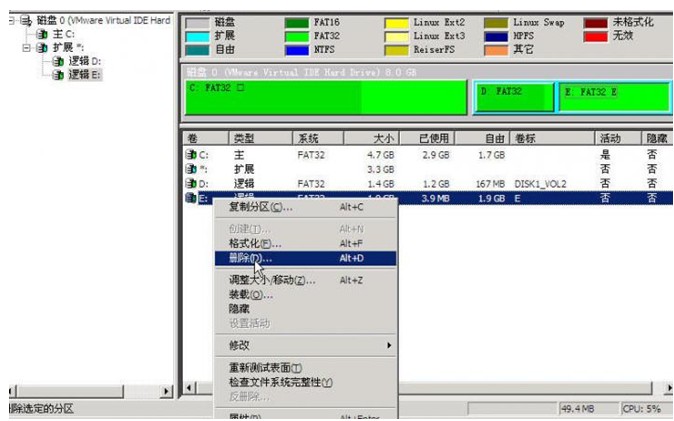
12、选择要删除的分区,点删除
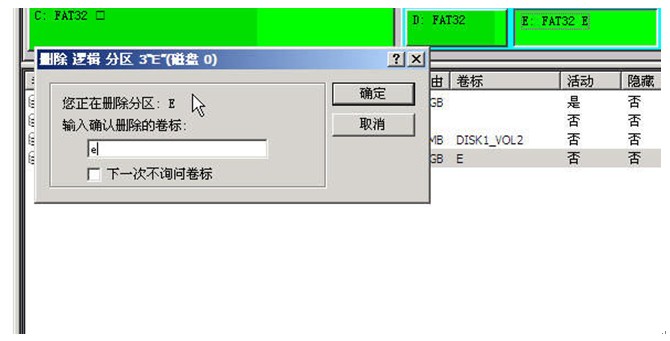
13、输入卷标
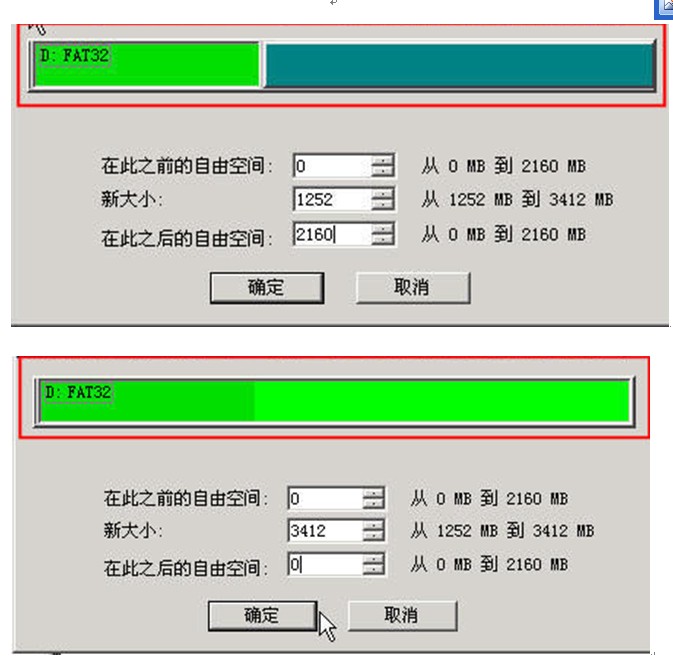
14、合并完成,如下图



