对于新系统win8.1,有很多的设置和操作都是不同于其他的系统的,而在网络设置方面,许多网友们也提出来问题,想要把win8.1系统中公用网络更换成专用网络,但是却不懂得怎么网络更换,所以今天小编就为大家解解难题吧!
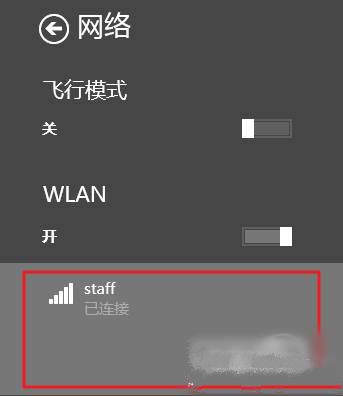
图1 在Win8.1网络连接中不再看到快捷的转换方式
通过网络共享中心我们可以看到目前所处的网络类型为公用网络连接,下面我们要做的就是将其设置为专用网络连接。
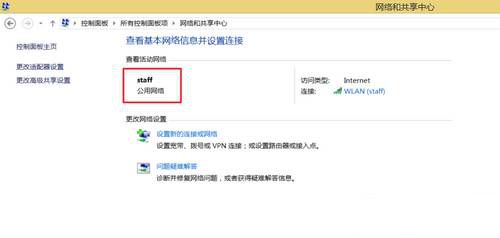
图2 当前Win8.1系统网络为公用网络
首先,修改网络连接类型前请确认已经通过有线或无线连接到互联网当中,使用快捷键Win+I打开设置菜单,选择右下角的“更改电脑设置”;
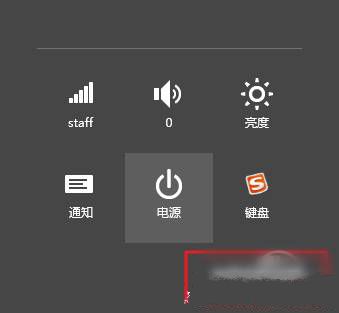
图3 选择更改电脑设置
在打开的“电脑设置”中,选择左侧的“网络选项”;
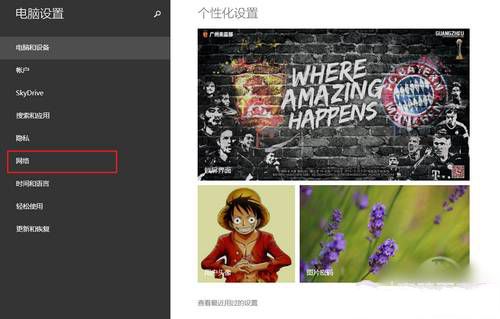
图4 选择网络选项
选择当前已经连接的网络;
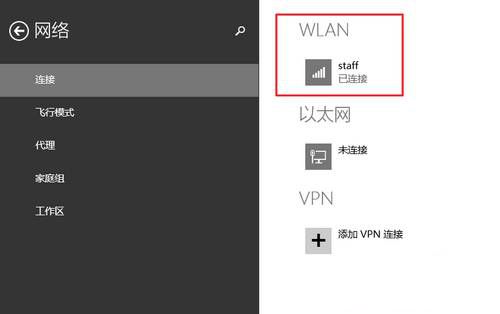
图5
在打开的网络设置中,找到“查找设备和内容”选项,此选项处于“开”状态为专用网络,处于“关”状态则为公用网络,我们需要手动将其开启;
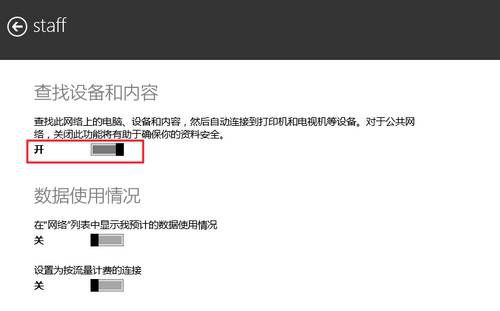
图6
开启成功后,回到网络共享中心可以看到当前的网络状态已经转换为“专用网络”。
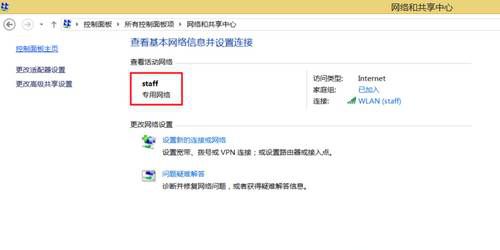
图7 Win8.1网络转换为专用网络
其实,更换网络也并不是什么样的难题,但是过程还是有些复杂的,所以以上的图文详细解说,相信可以带给网友们很大的帮助的哦!有兴趣的可以去试试呢!
(责任编辑:admin)


