最新Windows7下Word2013快速合并多个文档的操作方法,由系统下载吧率先分享:
Word是办公族用户最常用的编辑文档软件,在日常办公中,有时候会遇到将很多word文档需合并到一起的时候,你还依靠常规的复制粘贴的操作吗?如果文件很多需合并的话,效率就太低了,为了帮助用户提高Word2013操作效率,现小编以Windows7旗舰版系统为例,给大家分享Word2013快速合并多个文档的操作方法,具体如下:
1、在系统之家Win7旗舰版系统中打开Word2013,选择打开其中一篇文档,打开了选中其它文档插入的位置,然后切换到“插入”选项卡,单击“文本”——“对象”——“文件中的文字…”选项。
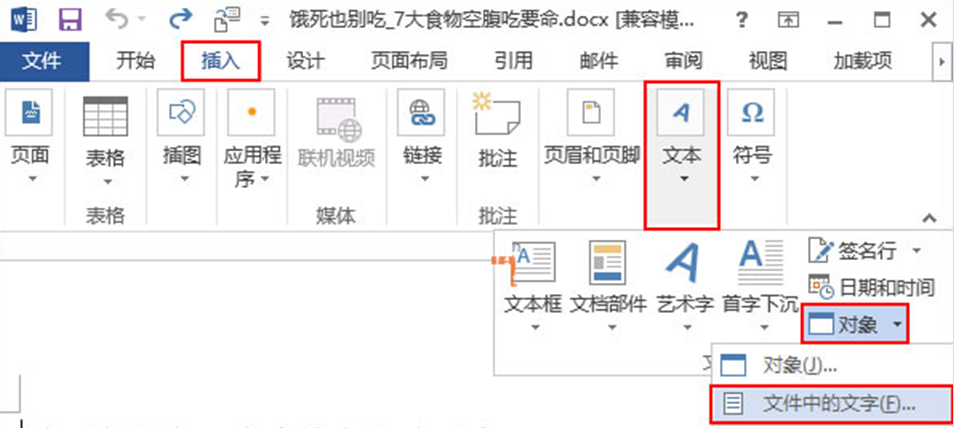
2、此时会弹出一个“插入文件”对话框,选择需要插入Word文档的位置,按住Ctrl键同时选中多个文档,再单击“插入”按钮。
3、返回Word,就能看到选中的Word文档已经插入到指定的位置了,如果上一步中同时选中了多个文档,在“插入文件”对话框里最上面的文档就会被最先合并。
另外:合并文档后,被合并的原文档并不会就此删除,所以大家尽管放心操作。上面就是关于Windows7下Word2013快速合并多个文档的操作方法了,有需要的用户赶紧学习下吧。


