品牌:微软 操纵系统1Win8中的Hyper-V安装Ubuntu
Windows 8正式版已经宣布快要一个月的时间,相信许多伴侣已经体验过新一代的Windows8操纵系统的一些新成果,Windows 8各类特性也逐渐展示出来,好比新的UI界面、全新操纵方法、IE10、文件打点窗口Explorer新的Ribbon界面等等。

虽然,Windows 8的新成果远远不只这些,而对付常常喜欢实验新系统的用户来说,Windows 8还带来了一个全新的成果,Windows 8系统中内置Hyper-V 3.0的虚拟化技能。在Windows XP/Windows 7中并不具备这个成果,以前我们不得不利用VMware Workstation或VirtualBox来安装双系统,但用着些软件大概会导致VPN客户端和一些其他的问题。
如今Windows 8操纵系统中内置了最新的Hyper-V 3.0,让用户可以很容易的就安装,我在之前的文章《亮瞎你的眼:3分钟搞定Win8中的Hyper-V》中已经先容了如安在Windows 8中安详Hyper-V,这里将为各人讲授一下在Windows 8中的Hyper-V中如何安装Ubuntu 12.10。
让我们来看看在Windows 8中的Hyper-V安装Ubuntu Linux是何等容易
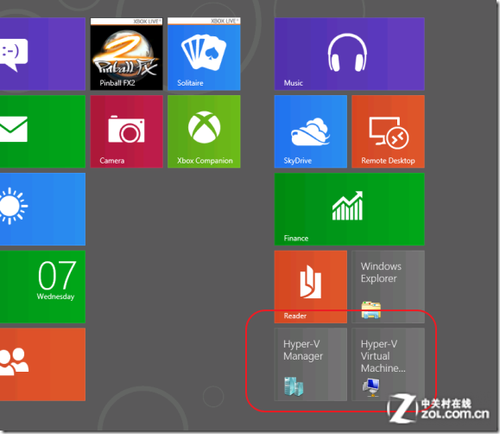
运行Hyper-V
运行在Windows 8中的Hyper-V
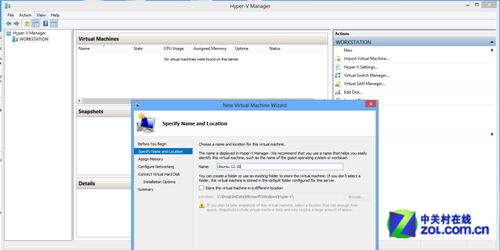
定名
从Windows 8的Hyper-V打点器中,建设一个新的虚拟机。打开Windows 8的Hyper-V的领导,我们首先需要给虚拟机定名描写性名称。我们就安照安装的版本定名为Ubuntu 12.10。
附:(点击查察)Win8操纵系统公司白领应用反馈视频观测。
视频
2给虚拟机分派内存
安装领导有很是清晰的步调引到,定名完成后,我们需要做的就是内存分派。在这个例子中,我们为虚拟机分派了2GB的内存。
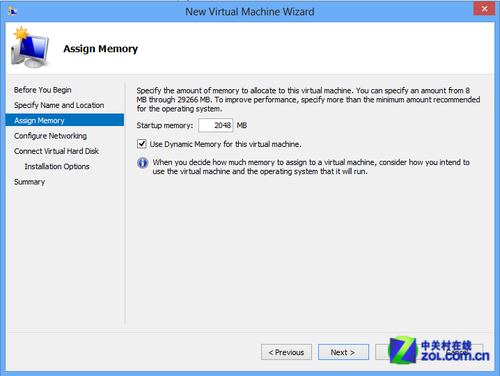
分派内存
接下来的步调是设置虚拟互换机。为了使整个安装进程更容易我们利用一个外部的虚拟互换机。这里显示了如何设置Windows 8的Hyper-V的安装指南。
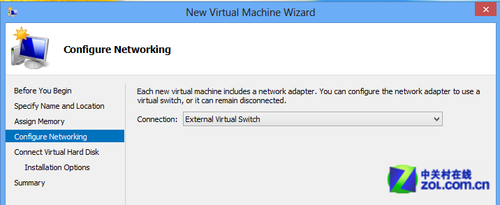
设置虚拟互换机
此刻需要设置一个虚拟硬盘。我们可以按照需求配置硬盘的巨细。
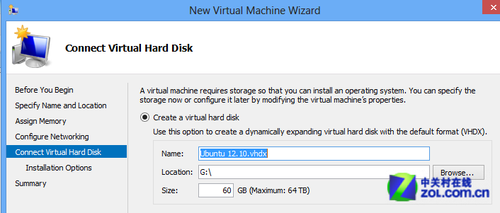
设置虚拟硬盘
3在虚拟上安装Ubuntu 12.10版本
在接下来的画面中,这个会较量容易配置,只需要选择你想利用的ISO。
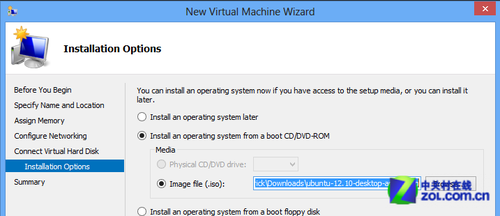
选择ISO
点击确认后,将需要启动呆板。以上步调是物理相当于加载机与安装。我们都筹备好了。选择Windows 8的Hyper-V的虚拟机,然后单击“启动”。
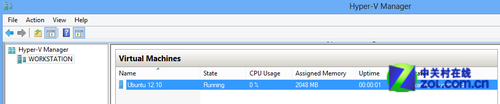
启动
接下来,你要单击“节制台”。由于我们正在安装的桌面Ubuntu的版本,在Windows 8的Hyper-V呆板有一个大度的图形安装措施。我们可以在弹出的窗口选择安详Ubuntu。这样我们就快速的进入安装系统了。
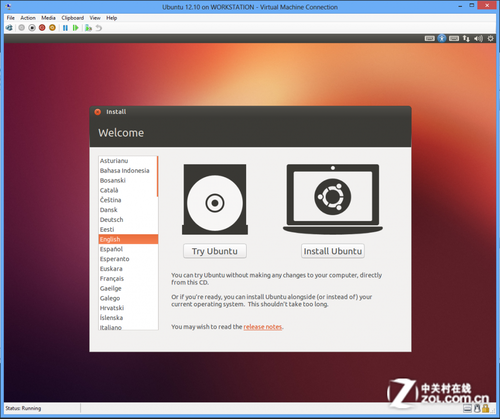
安装Ubuntu系统
几分钟后,我们就可以或许乐成安装完成Ubuntu,从头启动。你会看到一个启动画面,与下图雷同:
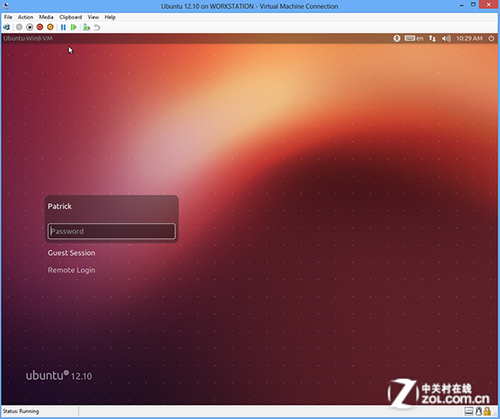
安装完成
总结:整个安装进程还长短常简朴的,这是Windows 8一个很是精彩的成果,Ubuntu是今朝风行的一个开源Linux操纵系统,此刻你可以从你的台式电脑配置处事器中的Hyper-V中安装,很是利便并且运行很不变。


