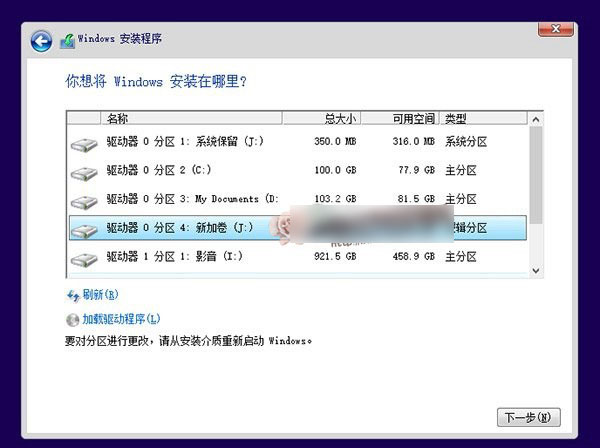Win10是今朝微软最新宣布的一个操纵系统,由于WIn10预览版今朝尚有不少软件存在兼容问题,这里发起各人安装Win8.1和Win10双系统,既可以体验Win10,又不影响本来的Win8/8.1系统利用。空话不多说,以下是Win8/8.1下装Win10双系统教程
前面为各人带来U盘安装Win10以及Win8/8.1进级安装Win10系统教程,前面2种安装要领都属于单系统,可是由于WIn10预览版今朝尚有不少软件存在兼容问题,因此不大发起各人直接进级可能重装Win10系统,这里发起各人安装Win8.1和Win10双系统,既可以体验Win10,又不影响本来的Win8/8.1系统利用。空话不多说,以下是Win8/8.1下装Win10双系统教程。

Win8下装Win10双系统 Win8.1和Win10双系统安装教程
一、筹备事情
a)为Win10建设一个新的安装分区
首先我们需要为接下来的Win10预览版安装筹备一个纯净的磁盘分区,这里笔者教各人如何直接在Win8/8.1系统中,建设一个新的分区,详细要领如下。
一、首先进入Win8.1计较机打点后,我们再点击“磁盘打点”,接下来我们需要找一个而且剩余空间较大的分区,在其上右键单击,在弹出的菜单中选择“压缩卷”,如下界面图所示。
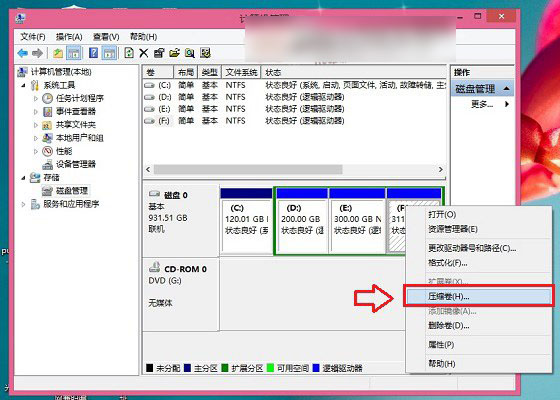
磁盘压缩卷
二、弹出的压缩卷对话框中,我们需要输入压缩空间巨细。由于笔者选择的是300G容量的F盘,自己已经利用了20GB,剩余280GB容量可用。这里由于是用作安装Win10系统可用,而Win10安装盘,Win10系统盘空间一般发起预留30GB以上容量(剧本之家PC841.COM原创教程),这里小编给其分派60GB,也就是60*1024M=61440(M),输入这个容量后,点击底部的“压缩”即可,如下图所示。
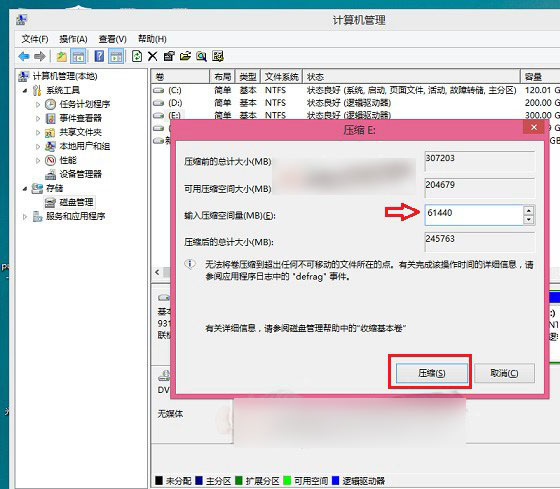
三、这个时候,这个新分区还不行用,这里我们还需要新建简朴分卷。操纵要领是,在这个新分区上右键,然后选择“新建简朴卷”,如下图所示:

最后一路下一步完成即可,完成了Win8.1新建分区后我们进入我的电脑中,就会看到多了一个新的硬盘分区,这个分区将作为Win10系统安装盘,如下图所示。
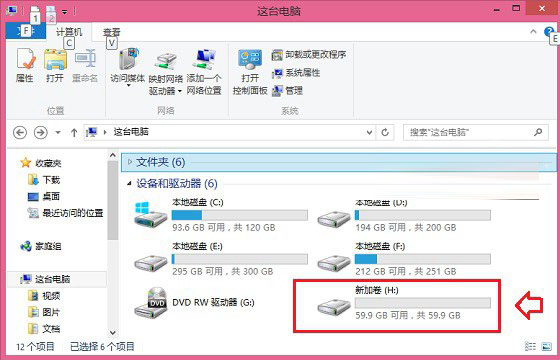
假如各人以上步调,看不懂的话,请进入具体的教程阅读:《Win8.1怎么分区 Win8.1新建磁盘分区教程》。
b)Win8.1和Win10双系统安装开始筹备
1、首先在Win8/8.1电脑中下载最新ISO文件名目标Win10系统镜像;
>>.Win10简体中文版下载点此进入
注:Win8.1和Win10的系统位数要沟通,好比我们Win8.1系统是64位的,那么下载Win10系统,也必需选择64位,假如双系统位数差异,安装会堕落,这点各人需要出格留意,不相识的伴侣,请阅读教程:如何查察Win8.1版本 简朴查察Win8.1版本要领。
2、由于Win8/8.1以上系统可以直接打开ISO镜像文件,因此我们直接双击下载的ISO镜像文件运行即可,之后会再进入DVD驱动器目次下,然后在这个目下,我们再进入“sources”文件夹,如下图所示。
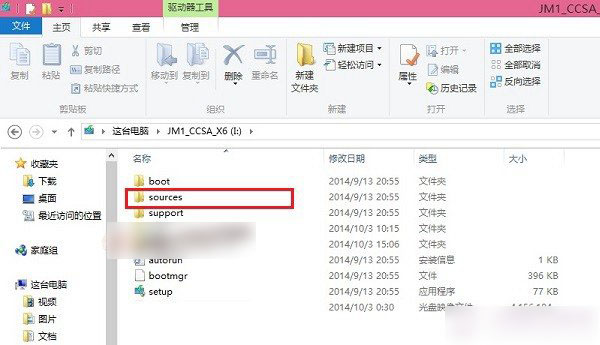
进入sources文件夹
3、进入sources文件夹目次后,我们再找到这个文件夹内里的【setup】系统安装措施,直接双击打开运行即可,如下图所示。
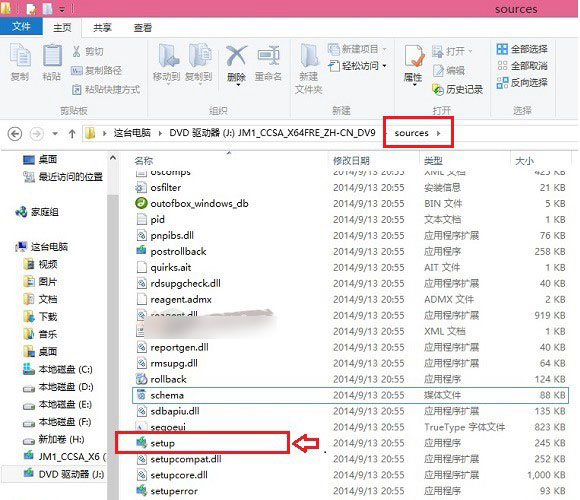
Win8.1和Win10双系统安装教程
留意:Win8.1和Win10双系统安装教程,很重要的一步,就是需要运行sources文件夹的setup安装措施,假如是将Win10替换掉Win8/8.1系统的话,也就是直接将Win8.1进级到Win10的话,那么直接运行上上图中根目次的setup安装措施,进级安装,请阅读:《Win8如何进级Win10 Win8.1进级Win10图文教程》。
二、Win8.1下装Win10双系统教程
1、运行sources文件夹下的setup安装措施后,就可以见到如下熟悉的系统安装措施界面了,首先选择【当即在线安装更新(推荐)】,如下图所示。
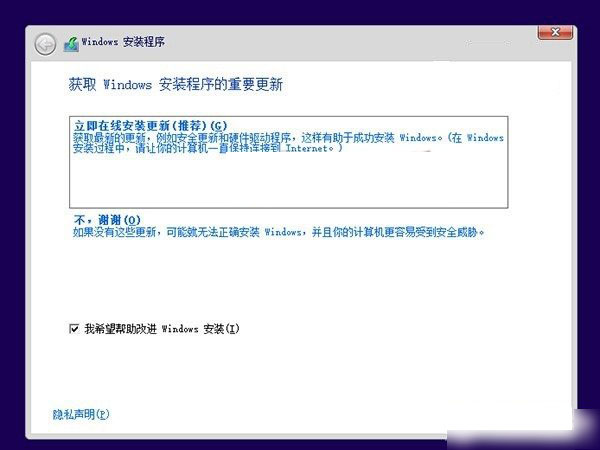
2、接下来会进入Win10安装许可条款,我们勾选上“我接管许可条款”,然后点击底部的【下一步】即可,如下图所示。
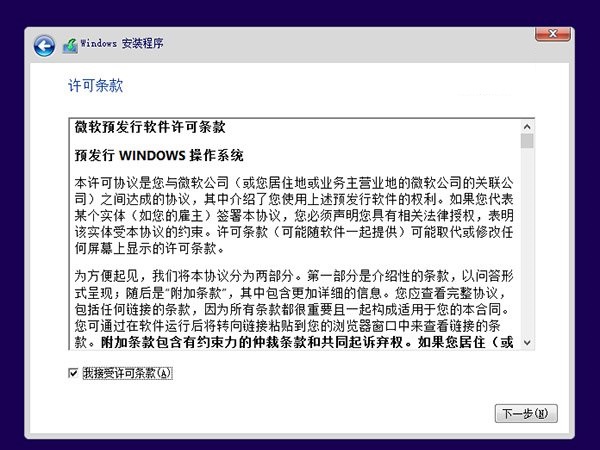
3、接下来在你想执行哪种范例安装射中选择【自界说:仅安装Windows(高级)】,如下图所示。
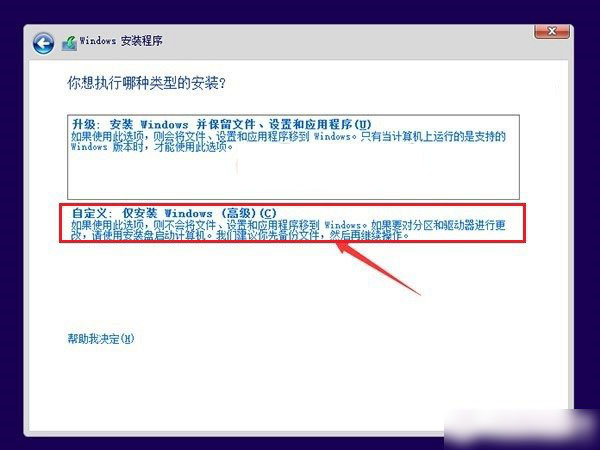
4、接下来需要选择您将Win10安装到哪个盘,这里我们直接选择,上面我们新建的纯净分区盘即可,完成后,继承点击【下一步】,如下图所示。