作者:烟花易冷 发布日期:2014-04-01 08:46:06
最近新买了一台Thinkpad X240电脑,自带了Win8系统,用了一段之后感觉很不习惯,很多快捷键都不一样了,就想重装成熟悉的Win7系统。这台电脑由于是轻薄型的,没有光驱,只能用U盘安装。先在网上Google了一番资料之后,做好了充足的准备,但是安装过程还是遇到了很多问题,好在最终安装成功,特此记录下来。
第一步:制作Win7启动U盘
首先,下载一个iso格式的Win7安装镜像文件,原版镜像还是Ghost版本的镜像完全取决于个人爱好。本人下载的是Win7旗舰版64位系统。
iso文件准备就绪之后,就要开始制作启动U盘了,需要准备一个至少4GB的U盘,并将其格式化为FAT32文件系统,注意文件备份。然后在找一台电脑安装UltraISO软件,用该软件将之前下载的Win7 ISO镜像文件打开,然后把U盘插入电脑,在UltraISO软件中选择“启动” -> “写入硬盘映像”,在对话框中选择刚插入的U盘,再点击“写入”就开始制作启动U盘了。

第二步:更改BIOS设置
不同电脑的进入BIOS的方式可能不太一样,Thinkpad X240的进入方式是在电脑启动的时候按下回车键,然后按F1进入BIOS。
1. 修改secure boot为Disable;
2.在Boot或者Startup下将UEFI/Legacy Boot由UEFI Only改为Both;
3.将Boot顺序中的第一个启动项改为USB HDD启动;
第三步:安装过程中的配置
将U盘插入待安装Win7的电脑上,并启动电脑,等待出现Win7安装界面。

在出现该界面的时候,按下Shift+F10,出现DOS命令行界面:
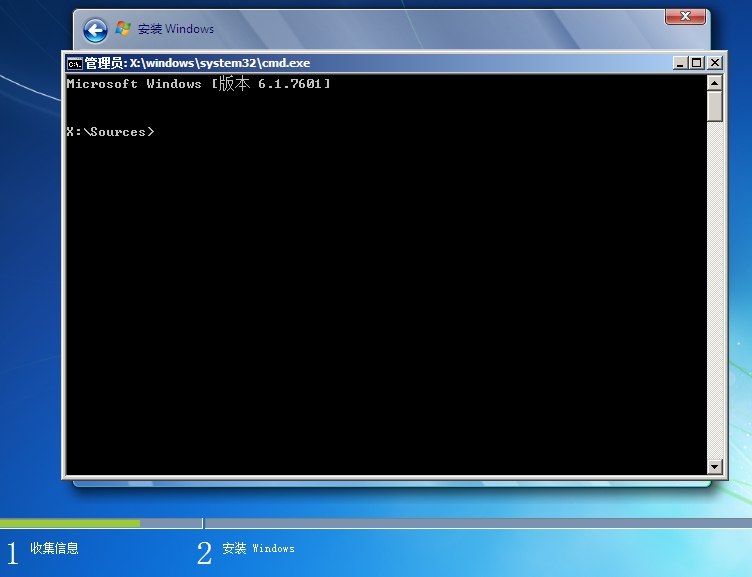
在其中执行diskpart命令,然后在diskpart运行环境下依次执行下面的命令:
1. listpart(查看系统分区)
2.select disk 0(选择第一个磁盘)
3.clean(将上面选择的磁盘中的系统分区全部清除掉)
4.convert mbr(转换成MBR分区类型)
5.exit(退出diskpart)
6.exit(退出DOS命令行)
经过这几个步骤之后,系统中原来的分区都已经删除掉了(请提前备份数据),并且磁盘转换成了MBR分区类型,用于安装Win7系统。
接下来,点击“现在安装”进行安装步骤,但是此时出现了一个严重的错误:“缺少所需的CD/DVD驱动器设备驱动程序。如果您具有软盘、CD、DVD,或USB闪存驱动器的驱动程序,请立即将其插入”。
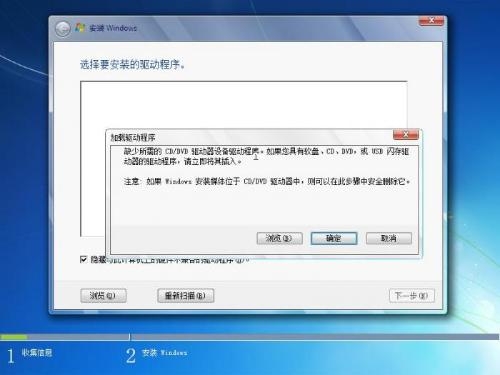
此时,“下一步”按钮是灰色不可点击的,安装过程卡在这里了。然后赶紧在网上搜索解决方法,网上说法很多,经过很长时间的折腾,总算找到了原因和解决方法:
由于Thinkpad X240的USB接口均是3.0版本的,所以安装的时候系统盘里面找不到USB3.0的驱动,所以导致无法识别U盘进而报错无法继续安装的。知道了原因,解决起来就简单了,重启电脑并进入BIOS,将USB3.0设置为Disable,然后再重新引导电脑,就可以顺利进入安装界面了。
第四步:安装配置Win7系统
接下来,进行硬盘分区、设置时间,设置用户名密码等安装步骤就略过了,比较简单。系统安装成功之后,剩下的就是安装驱动和一些必要的软件了,下载一个驱动精灵就可以全部搞定。
至此,Thinkpad X240笔记本(无光驱)由Win8降级到Win7的整个步骤就全部结束了,期间由于那个找不到驱动的问题折腾了好久,不过总算顺利搞定了。
特此将整个过程记录下来,以备后用。
延伸阅读:
Tag标签:Thinkpad Win7系统
返回到首页 返回到操作系统


