今天Windows8系统之家小编这里为大家带来的如何利用本地硬盘安装GHOST XP/Win7/Win8/Win8.1系统图文教程,本文以详细的图文形式教大家在系统没崩溃的情况下,如何通过硬盘安装GHOST系统的方式,实现快速有效的安装全新的系统。
Windows8系统之家推荐ghost系统下载:
ghost win7系统下载
最新win8系统下载
最新xp系统下载
注:此方法适合xp/Win7/Win8/Win8.1系统操作平台!
操作步骤如下:
一、系统下载完成之后,右键单击ISO镜像,弹出菜单选择解压文件选项;
建议:直接解压到D盘或者其他非系统分区(E、F、G盘等等)根目录文件夹下,注意不要出现中文命名,否则会出现Onekey读取不到GHO镜像包、或者读取到的不是您新下载的包,导致无法继续安装。
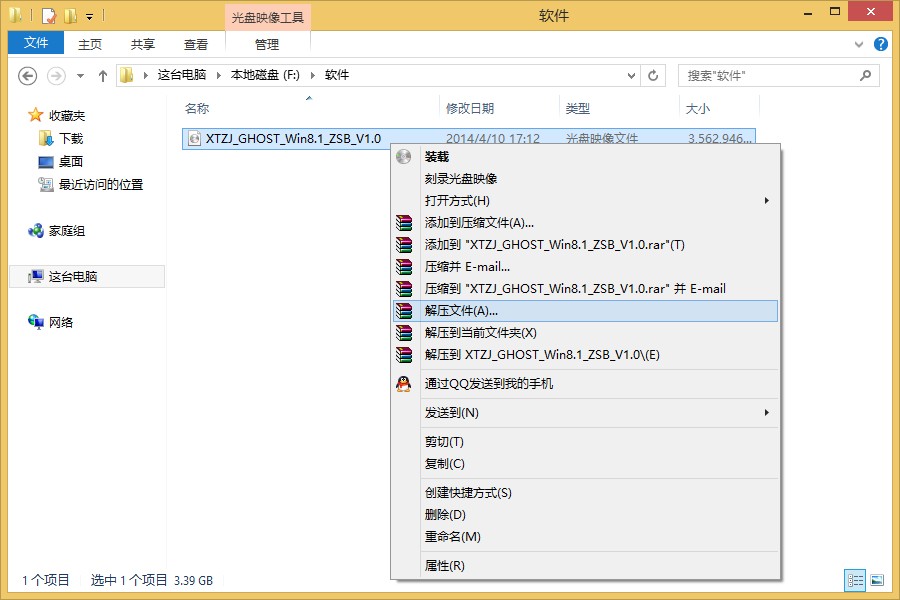
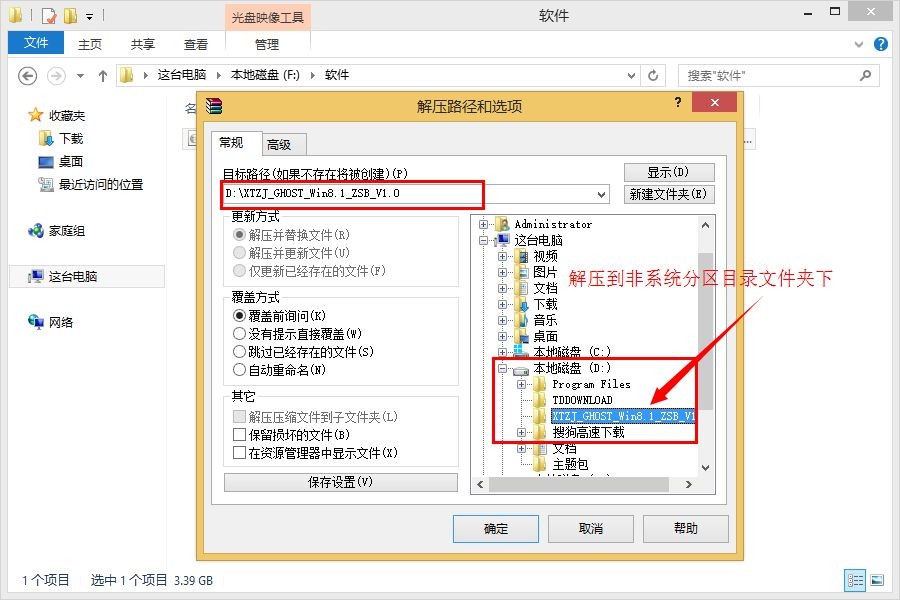
二、解压完成,文件夹内容如下,双击打开autorun.exe文件:
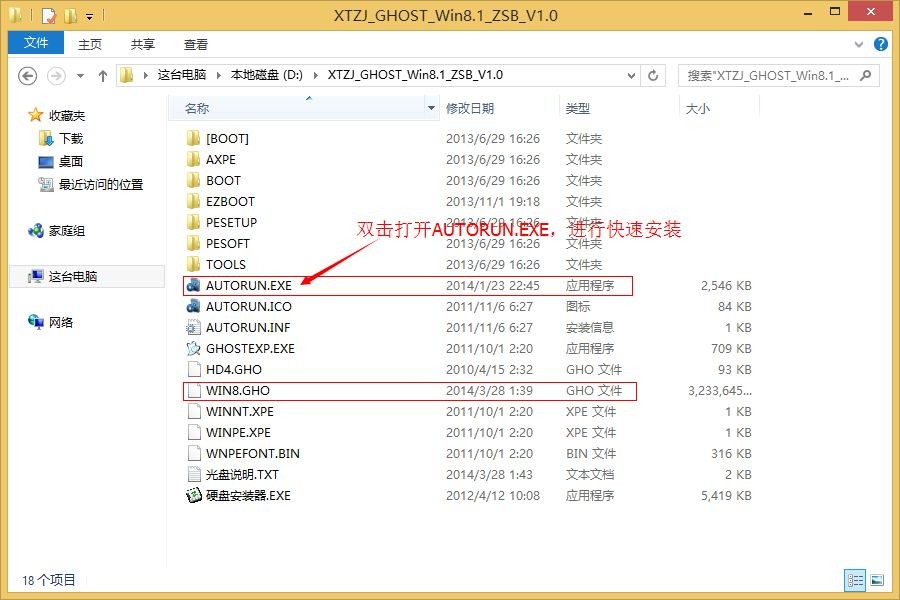
三、弹出的“AUTORUN.EXE”运行界面中选择“安装GHOST系统到C盘”;
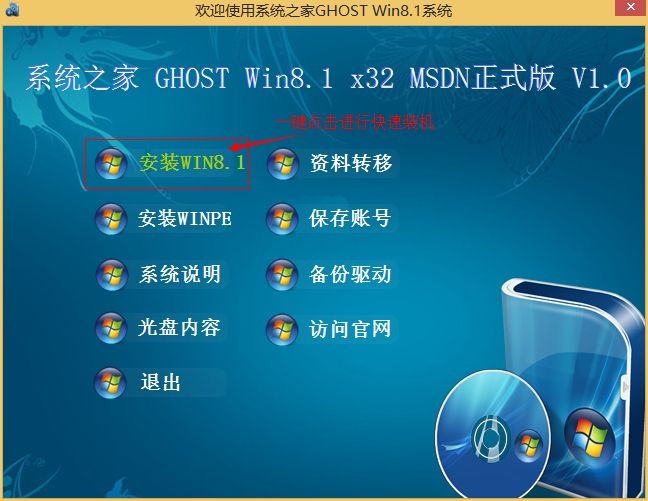
四、进入系统安装界面,如下图点选相应选项,点确认即可,电脑会自动重启进入安装界面。
注意:很多用户点击完确定,会发现新系统没有安装成功,大部分是因为映像没有读取正确。可能的原因:
1、映像文件路径一定要确认是正确的,通常如果你直接解压出来,没有出现中文命名的文件夹,onekey是自动获取GHO文件的,但是如果文件夹有中文命名,或者其他原因导致onekey没有自动获取到您下载的GHO文件,建议手动选择。
2、部分品牌机或者笔记本因硬盘设有隐藏分区或者硬盘模式未更改为compatible模式,重启之后可能会无法进入安装界面,请使用U盘装系统或者进入到BIOS将当前硬盘模式更改为另一个模式即可。
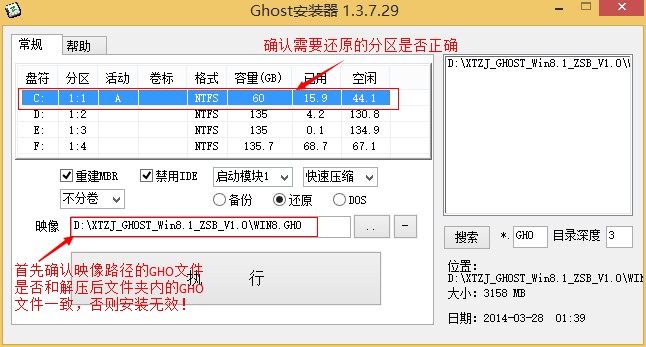
五、选择“确定“之后,再点选自动重启,装机过程的时间约持续5~10分钟。
注意事项:
1、如果自动装机完成后没有直接进入桌面,而出现了黑屏状态,毋须担心,不是系统问题,直接手动重启电脑,重启完成即可正常使用。
2、解压时请直接进行解压,系统存放路径不可带有中文字符,否则将无法正常安装。
3、请将解压出的gho文件放到除C盘外的分区,否则将无法正常安装;点击确定后会重新启动自动化安装,一般安装时间在5-10分钟!


