用一键u盘装系统进程中的留意事项
5、可以将U盘转换为NTFS名目;
1、建造一键U盘启动盘之前请备份好U盘上有用的数据。
4、可以本身定制化启动配景和winpe配景;
安装完成后,双击打开一键软件,画面如下图,插入移动存储设备,点击“一键建造usb启动盘”按钮后便开始为你建造启动盘
32.精简了一部门数据;
4、有些主板(尤其是老主板)的BIOS中不支持U盘启动,所以会找不到相应的选项。假如有此问题,只能是刷新BIOS办理,假如刷新BIOS未办理,只能放弃了。
28.优化了装载数据文件容易失败的问题;
③U盘是DOS之后呈现的新硬件,种类较量繁杂,并且今朝绝大大都的USB设备都没有DOS下的驱动,今朝利用的根基都是兼容驱动,所以呈现一些问题也在所不免;
确定是否规复系统,下图所示:选择是
33.U盘建造乐成后插手DIY目任命户可以放至任意PE文件;
PE启动中,启动进程中会呈现下面的界面,由于电脑的型号有所差异,大概会需要1-3分钟期待,请勿着急

U盘装系统|软件简介 Soft Introduction
29.优化了Winpe下的Onekey问题;

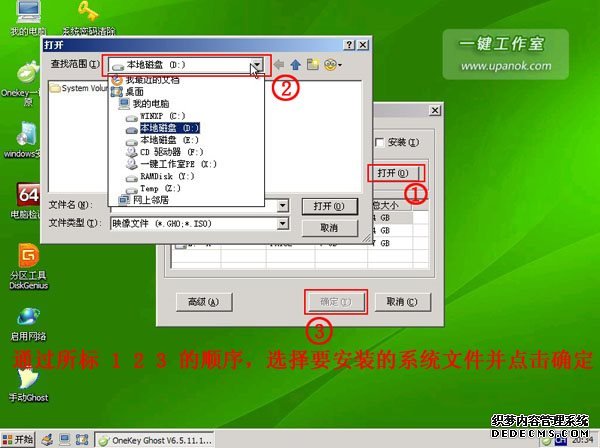
1.下载一键U盘装系统软件:当即下载一键U盘装系统东西(留意:电脑内存不能小于512MB;U盘的容量不能小于256MB;)
2、一盘两用、携带利便。启动文件防毒、防删、防格,U盘剩余部门可以当普通U盘一样利用。
第二步:安装一键U盘装系统软件建造启动盘(留意:是把软件安装在你的电脑中任意一个盘中,不是安装在U盘中)
第四步:重启,配置USB为第一启动盘(提示:请先插入U盘后,开机配置启动项)
6、支持启动自界说ISO或IMG文件。
第五步:进入U盘系统启动菜单界面
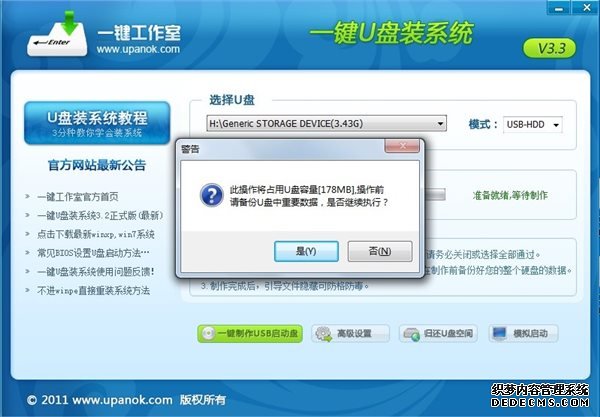
你也可以点击软件界面上的“模仿启动”按钮举办测试是否乐成。点击后会呈现如下两张图,说明建造乐成
(留意 操纵前备份U盘重要数据)

【u盘装系统教程】
怎么用u盘装系统?许多人大概并不是很大白要怎么操纵,下面为各人带来一键u盘装系统教程,是最全面的用u盘装系统的操纵全程图解。
3、内置的埋没分区,可以有效断绝病毒及误删除;

第二种:开机配置BIOS后,进入U盘系统,速查表:
3、一键建造,免名目化进级。

第一种:开机直接启动热键进入U盘系统,速查表:
⑤常常对U盘有不正确的操纵,好比2000、XP、2003下直接插拔U盘,而不是通过《安详删除硬件》来卸载。
3、U盘启动盘呈现问题主要原因:
留意:假如你用的长短本站推荐的系统,onekey大概提示找不到可能打不开你的系统文件,那么请将你的系统(iso文件)解压,解压后将内里的gho文件放在d盘或e盘根目次下即可。
出格提醒:请把系统放在D盘可能E盘的根目次下;假如你需要为其他电脑装系统可以把系统文件复制到U盘中即可。
系统规复中,下图所示:
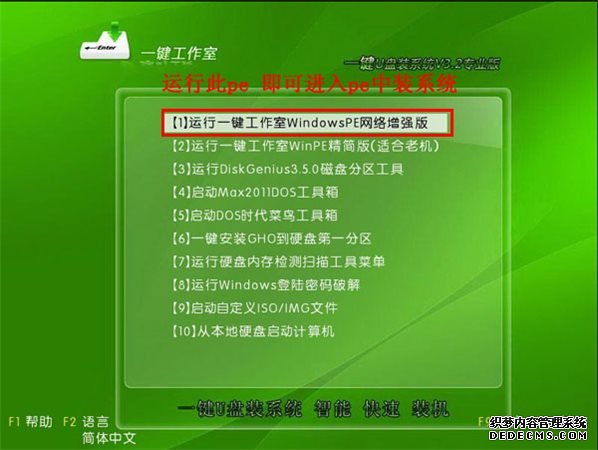
【一键U盘装系统软件成果】
1、支持多品牌U盘、SD卡、移动硬盘制成启动维护U盘。
【一键U盘装系统软件特色】
1、建造好之后不影响U盘正常利用!

5、支持原版WindowsXP、Windows7,windows8系统的安装。
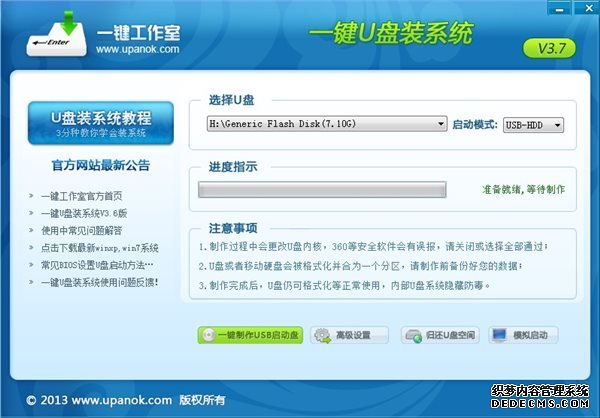
常见的两种配置要领:(推荐利用第一种,用快捷键启动)
【更新日志】


