windows操作系统快速格式化u盘怎么操作?有没有u盘快速格式化工具?对于如何快速格式化u盘的问题不在少数,那么今天我们就和大家介绍不借助工具在windows操作系统中快速格式化u盘怎么操作。
执行快速格式化u盘时,请先务必将u盘中重要的文件数据备份起来,避免快速格式化u盘操作后导致文件丢失。
1、把u插入电脑usb接口上(这里我们插入u启动u盘),右键u启动u盘,在弹出的选项列表中点击“格式化”项,如下图所示:
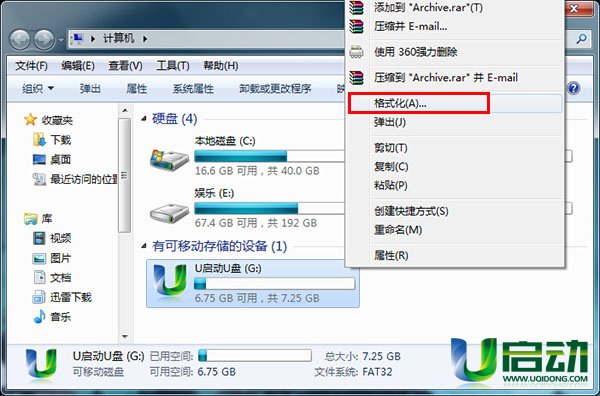
2、此时就可以看到格式化u盘属性设置操作窗口,文件系统类型建议按默认fat32格式,ntfs格式相对比较伤u盘,如下图所示:
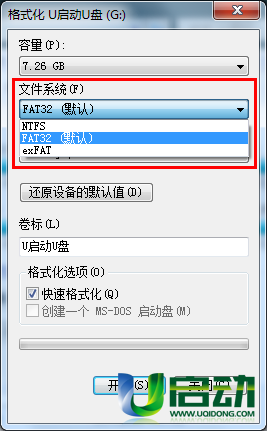
3、分配单元大小设置理论上越大传输速率越快,但这会浪费磁盘空间,通常如果不是存储大文件的情况下就不要自定义设置,让windows系统自己选择默认配置大小(4096),如下图所示:
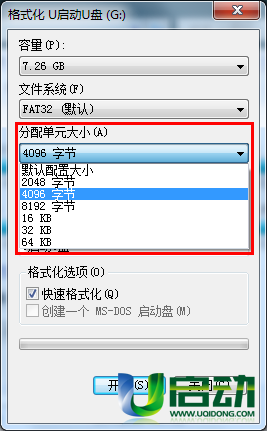
4、卷标处可以设置自己喜欢的名称(此处设置为my u),此处可以看到一个勾选的快速格式化选项,不要讲勾选取消,点击“开始”按钮继续操作,如下图所示:
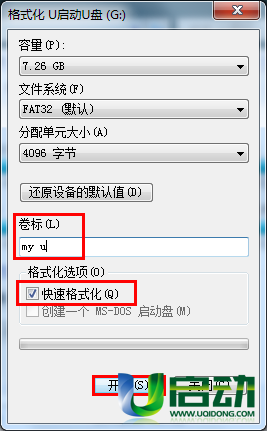
5、随即会弹出一个警告提示窗口,执行快速格式化u盘会删除u盘上的所有数据(所以备份u盘文件数据时很有必要的操作),点击“确定”按钮继续,如下图所示:
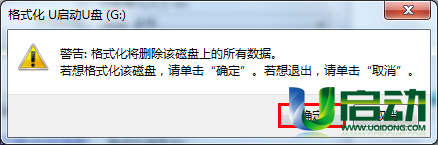
6、接着耐心等待快速格式化u盘完成即可,格式化完毕后会弹出一个提示窗口,点击“确定”按钮,如下图所示:
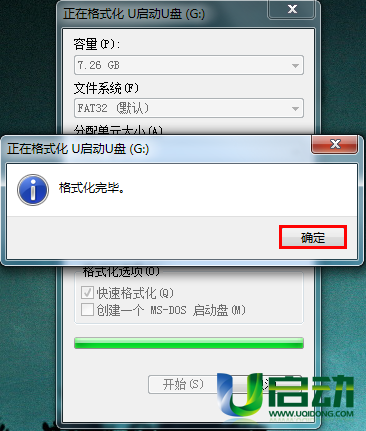
7、然后关闭windows操作系统自带快速格式化u盘工具,返回到计算机中查看u盘移动存储设备,此时我们就可以看到一个卷标为大写MY U的u盘可移动磁盘,如下图所示:
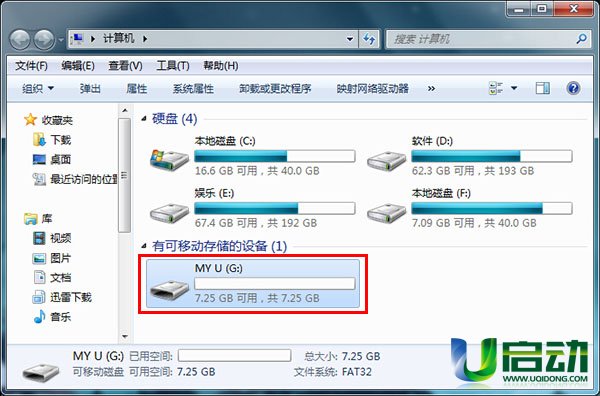
windows操作系统快速格式化u盘方法就介绍到这里,在windows系统中有着许多自带的工具可以进行使用,而不需要用户借助其它软件工具进行操作。希望今天我们所介绍的windows操作系统自带快速格式化工具进行快速格式化u盘方法能够帮助到大家,若大家还想了解更多系统运用,不妨到我们的官网查看其它相关文章。


