最新硬盘自动分区工具的图解教程,由系统下载吧率先分享:
对于一个新硬盘(或格式化后的硬盘)来说,务必进行硬盘分区才能进行高级格式化并进一步安装操作系统,同时也为方便资料的管理。下面讲解自动硬盘分区功能用法。
1、准备一台安装有Windows XP或Win 2003 操作系统的电脑。将要分区的的硬盘设置好主从盘,然后接到那台安装有Win XP或Win 2003操作系统的电脑中。开机,如果您的主从盘设置正确的话,系统自检即会检测到该硬盘。但是,在“我的电脑”中,如看不到新增的硬盘。打开“控制面板”经典视图中的“管理工具”,在出现的“管理工具”页面双击“计算机管理”图标,出现如下图界面。

2、双击左边框中的“磁盘管理”,出现下图页面,点击“下一步”按钮

3、出现的“磁盘初始化和转换向导”页面中将“磁盘1”选中作为要初始化和转换的磁盘 , 点击“下一步”按钮。

4、点击“完成”按钮关闭这个向导

5、此时磁盘1就被挂到了这台计算机中,弹出下图。
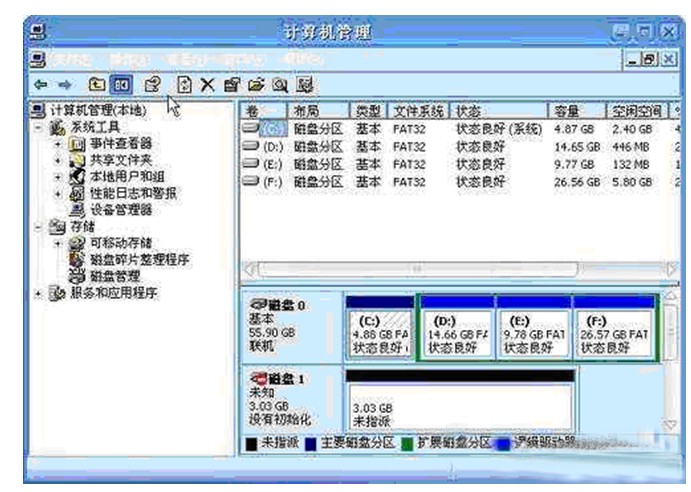
6、鼠标右键单击磁盘1区块,在弹出的快捷菜单中选择“新建磁盘分区(N)…”,进入“新建磁盘分区向导”页面,点击“下一步”进入其中的"选择分区类型"页面,选中“主磁盘分区”后点击“下一步”,进入“指定分区大小”页面按自己的需要划定分区的大小即可。

7、点击“下一步”进入“指派驱动器号和路径”页面,可自行决定是否指派。不指派也没什么关系,指派了驱动器号,则可在“我的电脑”中看到这个新的分区了。

8、点击“下一步”进入"格式化分区"页面,可对您新建的分区执行格式化, 文件系统 您可按需要选择“FAT”、“FAT32”、“NTFS”这三种类型,并可选择进否进行快速格式化。

9、点击“下一步”之后在"正在完成新建磁盘分区向导"页面点击“完成”按钮后,系统回到“计算机管理”页面,就完成了对该硬盘的主磁盘分区的创建,见图10。之后,您可用同样的方法创建未指派的分区,但是请注意,在“选择分区类型”页面必须选中“扩展磁盘分区”。
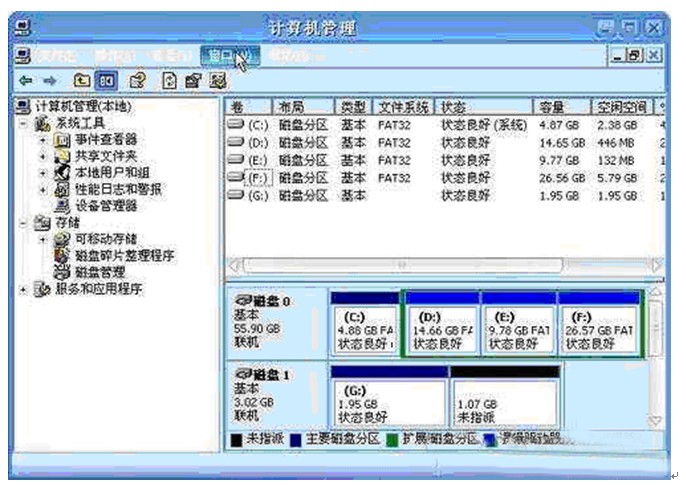
10、最后,在“计算机管理”页面用鼠标右键点击新建的主磁盘分区,在弹出菜单中选中“将磁盘分区标为活动的”。对新创建的扩展磁盘分区用鼠标右键点击进行“新建逻辑驱动器”就OK了。


